نحوه ادغام عکس های تکراری در iOS 16
در اینجا نحوه ادغام عکس های تکراری خود با استفاده از iOS 16 آورده شده است.
بهروزرسانی iOS 16 بسیاری از ویژگیهای جدید را برای آیفون به ارمغان آورده است، از امکان ویرایش پیامهای متنی پس از ارسال تا اجازه دادن به کاربران برای اضافه کردن ویجتها به صفحه قفل خود.
و اکنون، کاربرانی که انبوهی از عکسها را دارند، ممکن است در سازماندهی آنها عکس بهتری داشته باشند. اکنون، آیفون عکسهای تکراری را در برنامه Photos اسکن میکند و به شما این امکان را میدهد که همه این عکسها را با هم ادغام کنید، فضای ذخیرهسازی آزاد میکند و اطمینان حاصل میکند که تعداد زیادی از یک تصویر را ندارید.
اگر میخواهید بدانید چگونه میتوانید همه عکسهای تکراری خود را تنها در چند مرحله ادغام کنید، مطمئن شوید که به خواندن ادامه میدهید، زیرا ما آنها را تجزیه میکنیم.
آنچه شما نیاز دارید:
- آیفونی که iOS 16 یا بالاتر دارد
نسخه کوتاه
- برنامه Photos را باز کنید
- روی Duplicates کلیک کنید
- Merge را فشار دهید
- پاپ آپ را بپذیرید
-
گام
1برنامه عکس ها را باز کنید

قفل دستگاه خود را باز کنید و برنامه Photos را باز کنید.

-
گام
2روی Duplicates کلیک کنید

آیفون بهطور خودکار هر عکس تکراری را که در عکسهای شما باشد شناسایی میکند. اگر عکسهای تکراری دارید، به بخش Utilities در برنامه Photos بروید و یک بخش Duplicate وجود خواهد داشت. اگر میدانید که عکسهای تکراری دارید و آن گزینه نمایش داده نمیشود، میتوانید گوشی خود را مجددا راهاندازی کنید یا چند ساعت صبر کنید تا ثبت شوند و نمایش داده شوند.

-
گام
3Merge را فشار دهید

روی دکمه ای که می گوید Merge کلیک کنید. همچنین میتوانید عکسهای خاصی را انتخاب کنید و در صورت تمایل آنها را ادغام کنید، یا همه آنها را یکجا ادغام کنید.

-
گام
4پاپ آپ را بپذیرید

یک پاپ آپ ظاهر می شود که از شما می پرسد آیا از ادغام عکس های خود مطمئن هستید یا خیر. دکمه Merge را فشار دهید تا انتخاب خود را تأیید کنید و عکس های خود را ادغام کنید.

عیب یابی
بله، آیفون شما تشخیص میدهد که چندین عکس یکسان دارید یا خیر و به شما این امکان را میدهد که همه آنها را ادغام کنید.
اپل ادعا میکند که یک نسخه از عکس را که بالاترین کیفیت و دادههای مرتبط را ترکیب کرده است، نگه میدارد. بقیه به آلبوم اخیراً حذف شده منتقل می شود.
لینک کوتاه مقاله : https://5ia.ir/azv
کوتاه کننده لینک
کد QR :

 t_98zoom@ به کانال تلگرام 98 زوم بپیوندید
t_98zoom@ به کانال تلگرام 98 زوم بپیوندید
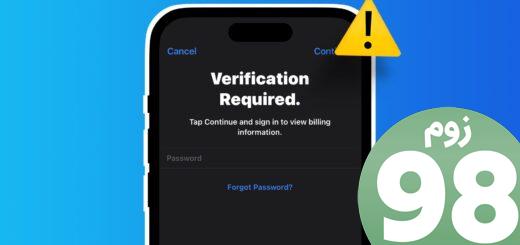
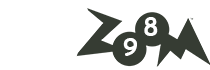





آخرین دیدگاهها