نحوه استفاده و سفارشی سازی Control Center در مک
چه کسی از میانبرها قدردانی نمی کند، چه در زندگی واقعی، چه در بازی ها، یا هنگام اجرای فعالیت های سخت در دستگاه های مختلف؟ Control Center در macOS یکی از ابزارهایی است که به شما امکان می دهد با یک کلیک به برخی از پرکاربردترین ویژگی ها دسترسی داشته باشید و حتی به شما امکان تغییر آن را می دهد. این پست شما را از طریق روشهایی برای سفارشیسازی و استفاده از Control Center در مک آشنا میکند.
مرکز کنترل در مک کجاست؟
مرکز کنترل را می توان از طریق نوار منو در سمت راست بالای صفحه مک شما. دارای قابلیت های زیادی از جمله میانبرهایی برای مدیریت است بلوتوث، وای فای، استراق سمع کردن، و غیره.
ممکن است مرکز کنترل در macOS Ventura و Monterey یکسان به نظر برسد، اما تفاوت های قابل توجهی بین آنها وجود دارد. با macOS Ventura، Stage Manager کاملاً جدید را دریافت میکنید. در مقابل، روشنایی صفحه کلید در macOS Monterey وجود دارد. در این قسمت، به شما خواهم گفت که چگونه میتوانیم گزینههای MacOS Ventura و Mac OS Monterey را سفارشی کنیم.
توجه داشته باشید: همچنین میتوانیم تنظیمات مختلف را از Control Center به Menu Bar بکشیم و رها کنیم.
با Control Center در مک چه کاری می توانید انجام دهید؟
در اینجا نگاهی به عملکردهای مختلف موجود در Control Center به طور پیش فرض می اندازیم:
- وای فای: در اینجا، می توانید Wi-Fi را روشن/خاموش کنید، شبکه ترجیحی خود را تغییر دهید یا به تنظیمات Wi-Fi دسترسی داشته باشید.
- بلوتوث:
- بلوتوث را روشن/خاموش کنید
- دستگاه های متصل را بررسی کنید
- به تنظیمات بلوتوث دسترسی پیدا کنید
- استراق سمع کردن: روشن/خاموش کنید و بین مخاطبین فقط یا همه انتخاب کنید.
- تمرکز: ویژگی هایی مانند Do Not Disturb، Meeting و غیره را روشن/خاموش کنید یا تنظیمات فوکوس را راه اندازی کنید.
- روشنایی صفحه کلید: روشنایی صفحه کلید یا تنظیمات صفحه کلید را تنظیم کنید. (فقط در macOS Monterey)
- مدیر صحنه: روشن / خاموش. (فقط در macOS Ventura)
- معکوس روی صفحه نمایش: دستگاه متصل را انتخاب کنید یا تنظیمات نمایش را باز کنید.
- نمایش دادن:
- روشنایی را تنظیم کنید
- حالت تاریک، Night Shift یا True Tone را روشن/خاموش کنید.
- به تنظیمات نمایش بروید.
- صدا: صدا را تنظیم کنید، دستگاه خروجی را انتخاب کنید یا تنظیمات صدا را اجرا کنید.
- موسیقی: پخش، مکث، بعدی.

نحوه سفارشی سازی Control Center در مک
کار زیادی نمیتوانید با کنترلهای پیشفرض در Control Center انجام دهید، اما مطمئناً میتوانید چند گزینه را اضافه یا حذف کنید که بهطور پیشفرض گنجانده نشدهاند. مراحل انجام این کارها در macOS Monterey و macOS Ventura در زیر ذکر شده است. بیا شروع کنیم.
در macOS Ventura
- کلیک کنید بر روی سیب لوگو → تنظیمات سیستم.
- انتخاب کنید مرکز کنترل → به پایین بروید ماژول های دیگر.
- در زیر هر تابع، می توانید آن را روشن/خاموش کنید نمایش در مرکز کنترل گزینه.

در زیر گزینه هایی وجود دارد که می توانید از Control Center اضافه یا حذف کنید:
- میانبرهای دسترسی
- باتری
- شنیدن
- تعویض سریع کاربر
- روشنایی صفحه کلید
در macOS Monterey
- باز کن تنظیمات سیستم.
- کلیک نوار داک و منو.

- به پایین بروید ماژول های دیگر → کلیک کنید میانبرهای دسترسی.
- علامت بزنید/برداشتن علامت نمایش در مرکز کنترل گزینه ها.

علاوه بر این، با استفاده از مراحل بالا، می توانید گزینه های زیر را در Control Center نمایش یا پنهان کنید:
- میانبرهای دسترسی
- باتری
- تعویض سریع کاربر
سوالات متداول
اگر مثل من هستید و از استفاده از ماوس یا ترک پد در حین استفاده از مک خود متنفر هستید، می توانید با فشار دادن دکمه Control Center را راه اندازی کنید. fn + C.
خیر، ویژگی کنترل جهانی بخشی از مرکز کنترل نیست. برای کسب اطلاعات بیشتر در مورد Universal Control، راهنمای ما را در مورد نحوه استفاده از Universal Control دنبال کنید.
در حال پیچیدن…
اگر میتوانستیم آن را بر اساس نیازهای خود شخصیسازی کنیم، مرکز کنترل مک میتوانست کارآمدتر و قابل استفادهتر باشد. کاربران مختلف ممکن است بخواهند کنترل های مجزایی داشته باشند. نظر شما در این مورد چیست؟ لطفا آنها را در نظرات زیر به اشتراک بگذارید.
بیشتر بخوانید:
لینک کوتاه مقاله : https://5ia.ir/yPweVo
کوتاه کننده لینک
کد QR :

 t_98zoom@ به کانال تلگرام 98 زوم بپیوندید
t_98zoom@ به کانال تلگرام 98 زوم بپیوندید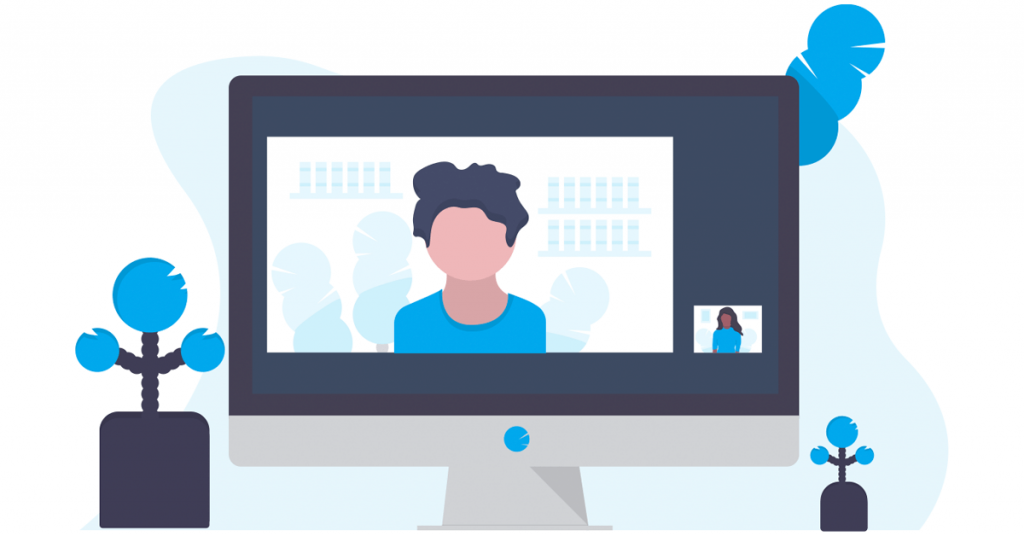
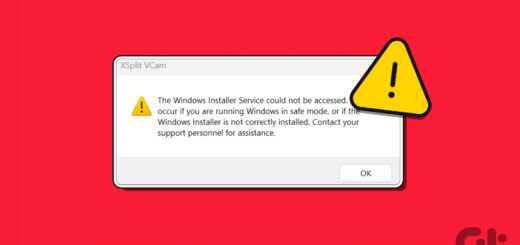







آخرین دیدگاهها