نحوه اضافه کردن رمز عبور به جلسات زوم روی دسکتاپ و موبایل
در این مقاله تخصصی از مجله 98zoom میخواهیم از نحوه اضافه کردن رمز عبور به جلسات زوم روی دسکتاپ و موبایل
با شما صحبت کنیم ، پس با یک مقاله مفید و آموزشی دیگر از تیم نود و هشت زوم همراه ما باشید :
اگر با مخاطبین حرفه ای خود میزبان یک جلسه زوم هستید، به افراد ناخواسته اجازه نمی دهید به این تماس بپیوندند. بله، تو میتونی پس زمینه خود را در زوم محو کنید. اما افزودن یک لایه امنیتی دیگر، جلسه Zoom شما را محرمانه تر می کند.

بهترین راه برای انجام این کار این است که یک رمز عبور به جلسه Zoom خود اضافه کنید و آن را فقط با مخاطبین دعوت شده به اشتراک بگذارید. این پست مراحل اضافه کردن رمز عبور به جلسات Zoom خود را در دسکتاپ و موبایل به شما نشان می دهد.
نحوه اضافه کردن رمز عبور به جلسه زوم در وب
اگر از برنامه Zoom Desktop استفاده نمی کنید، ابتدا مراحل اضافه کردن رمز عبور به جلسه Zoom خود را با استفاده از وب سایت رسمی به اشتراک می گذاریم. مراحل برای کاربران مک و ویندوز یکسان است. اینجا اند.
مرحله 1: مرورگر خود را در Mac یا Windows PC باز کنید، راه اندازی کنید zoom.us وب سایت و وارد حساب کاربری خود شوید.
گام 2: از منوی سمت چپ روی Meetings کلیک کنید.

مرحله 3: بر روی Schedule A Meeting کلیک کنید.

مرحله 4: به پایین اسکرول کنید و روی Passcode کلیک کنید.

می توانید رمز عبور جلسه خود را مطابق با انتخاب خود ویرایش کنید.
مرحله 5: روی Save در پایین کلیک کنید.

وقتی پیوند جلسه را برای مخاطبین خود ارسال می کنید، آنها باید گذرواژه جلسه را وارد کنند.
نحوه اضافه کردن رمز عبور به جلسه Zoom در ویندوز یا مک
اگر از برنامه رسمی مشتری Zoom Desktop استفاده می کنید، پیشنهاد می کنیم قبل از ادامه مراحل، آن را به روز کنید. پس از اتمام، در اینجا نحوه افزودن رمز عبور به جلسه Zoom خود آورده شده است. مراحل برای کاربران مک و ویندوز یکسان است.
مرحله 1: Zoom را روی Mac یا Windows PC خود باز کنید.

گام 2: روی Meetings در نوار منوی بالا کلیک کنید.

مرحله 3: در قسمت شناسه جلسه شخصی من، روی ویرایش کلیک کنید.

مرحله 4: روی Passcode کلیک کنید و یکی از دلخواه خود را وارد کنید.

مرحله 5: روی Save در گوشه سمت راست پایین کلیک کنید.

وقتی پیوند جلسه را برای مخاطبین خود ارسال می کنید، آنها باید گذرواژه جلسه را وارد کنند.
چگونه یک اتاق جلسه زوم را روی دسکتاپ قفل کنیم
پس از اینکه همه شرکتکنندگان به جلسه بزرگنمایی ملحق شدند، میتوانید برای افزایش محدودیتهای بیشتر، اتاق جلسه خود را قفل کنید. مراحل برای اپلیکیشن دسکتاپ و کاربران وب یکسان است.
مرحله 1: برنامه Zoom Desktop یا در مرورگر خود را در Mac یا Windows PC باز کنید.

گام 2: جلسه Zoom خود را شروع کنید.
مرحله 3: روی گزینه Security در نوار منوی پایین کلیک کنید.

مرحله 4: روی Lock Meeting کلیک کنید.

یک اعلان در بالای پنجره زوم خود دریافت خواهید کرد.
نحوه اضافه کردن رمز عبور به جلسه زوم در آیفون
ما نحوه ایجاد رمز عبور Zoom Meeting در آیفون خود را شروع خواهیم کرد. توصیه می کنیم از آخرین نسخه به روز شده برنامه در آیفون خود استفاده کنید. در اینجا نحوه ایجاد رمز عبور برای جلسه Zoom در آیفون آورده شده است.
مرحله 1: برنامه Zoom را در آیفون خود باز کنید و اگر این کار را نکرده اید وارد حساب کاربری خود شوید.

گام 2: در بالا بر روی Schedule کلیک کنید.

مرحله 3: به پایین اسکرول کنید و روی Passcode ضربه بزنید

مرحله 4: رمز عبور دلخواه خود را تایپ کنید.
مرحله 5: روی Save در گوشه بالا سمت راست (iPhone) یا Done در گوشه بالا سمت راست (Android) ضربه بزنید.


می توانید پیوند Zoom Meeting را با مخاطبین خود به اشتراک بگذارید و آنها باید رمز عبور جدیدی را که برای پیوستن به جلسه تنظیم کرده اید وارد کنند.
چگونه یک اتاق جلسه زوم را در موبایل قفل کنیم
هنگام استفاده از برنامه از طریق تلفن همراه خود، میتوانید جلسه زوم جاری خود را قفل کنید. ما مراحل قفل کردن Zoom Meeting خود را در iPhone و Android به شما نشان خواهیم داد. مراحل برای هر دو پلتفرم تقریباً یکسان است.
مرحله 1: برنامه Zoom را در اندروید یا آیفون خود باز کنید.

گام 2: یک جلسه جدید شروع کنید.
مرحله 3: در نوار منوی پایین به سمت چپ بکشید و روی سه نقطه در سمت راست ضربه بزنید.

مرحله 4: روی امنیت ضربه بزنید.

مرحله 5: روی کلید کنار قفل کردن اتاق جلسه ضربه بزنید.

مرحله 6: روی Done در گوشه بالا سمت راست (iPhone) یا Close در گوشه بالا سمت چپ (Android) ضربه بزنید.


برنامه جلسه Zoom را قفل میکند و هیچکس نمیتواند به آن بپیوندد.
از عدم ایجاد مزاحمت اطمینان حاصل کنید
برای جلوگیری از مزاحمت در جلسات مهم، جلسات یا ارائه ها، افزودن رمز عبور به جلسه زوم ایده خوبی است. در مورد ارائهها، میتوانید از Annotations در Zoom برای برقراری ارتباط مؤثرتر در طول ارائههای خود استفاده کنید.
امیدواریم از این مقاله مجله نود و هشت زوم نیز استفاده لازم را کرده باشید و در صورت تمایل آنرا با دوستان خود به اشتراک بگذارید و با امتیاز از قسمت پایین و درج نظرات باعث دلگرمی مجموعه مجله 98zoom باشید
لینک کوتاه مقاله : https://5ia.ir/PjIkbK
کوتاه کننده لینک
کد QR :

 t_98zoom@ به کانال تلگرام 98 زوم بپیوندید
t_98zoom@ به کانال تلگرام 98 زوم بپیوندید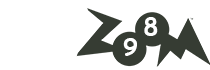

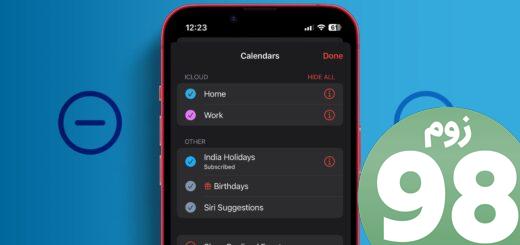






آخرین دیدگاهها