نحوه انتقال فایل از مک به اندروید و اندروید به مک
















در این آموزش آسان، بهترین، ساده ترین و رایگان ترین راه ها برای انتقال فایل ها از مک به گوشی اندروید و از گوشی اندروید به مک را به شما نشان خواهیم داد.
با استفاده از این، میتوانید فایلهای PDF، اسناد، آهنگها، ویدیوها، فیلمها، فایلهای APK و تقریباً هر چیزی را در این دستگاهها جابهجا کنید.

با استفاده از انتقال فایل اندروید
- سیمی
- انتقال سریع
- ساده برای استفاده
- اپلیکیشن رسمی گوگل
- اگر فایل های زیادی را انتخاب کنید، نماد توپ ساحل آویزان می شود و نشان داده می شود
من بیش از هشت سال است که از Android File Transfer استفاده می کنم. این یک ابزار انتقال اندروید بدون هیچ گونه زنگ و سوت برای مک است. علاوه بر این، برنامه به ندرت به روز می شود. با این حال، با آخرین نسخههای macOS و Android، از جمله macOS Ventura و Android 12 کار میکند.
در اینجا نحوه انتقال فایل ها از اندروید به مک و بالعکس با استفاده از این برنامه رایگان آورده شده است:
1) Android File Transfer را از وب سایت رسمی آن دانلود کنید. پس از دانلود فایل کوچک 4 مگابایتی، برای باز کردن آن دوبار کلیک کنید. سپس برنامه را به پوشه Applications بکشید تا نصب تمام شود.
2) گوشی اندروید خود را به مک خود وصل کنید.
اگر مک شما فقط دارای پورت USB-C است و کابل تلفن Android شما دارای USB-A در یک طرف است، باید یک هاب USB-C بخرید. اما اگر گوشی اندرویدی شما دارای پورت USB-C است، می توانید از همان کابلی که برای شارژ مک خود استفاده می کنید استفاده کنید.
3) پس از اتصال سیمی موفق، هشداری را در صفحه تلفن Android و مرکز اعلان خود مشاهده خواهید کرد. روی آن ضربه بزنید و انتخاب کنید انتقال فایل یا انتقال فایل ها.

4) پس از انتخاب File Transfer در تلفن خود، برنامه Android File Transfer به طور خودکار در Mac شما راه اندازی می شود. اگر اینطور نیست، لطفاً آن را به صورت دستی از پوشه Launchpad یا Applications باز کنید. اکنون پوشهها را در تلفن Android خود در داخل برنامه Android File Transfer در مک خواهید دید. بعد، در اینجا نحوه انتقال فایل ها آمده است:
انتقال فایل ها از مک به اندروید
پوشه اندروید مورد نظر را باز کنید و فیلم ها، عکس ها، اسناد و غیره را از پوشه Finder در Mac به پوشه داخل برنامه Android File Transfer بکشید و رها کنید. برای ایجاد یک پوشه جدید، از نماد سمت راست بالای برنامه Android File Transfer استفاده کنید یا کلیک کنید فایل > پوشه جدید از نوار منو

انتقال فایل ها از اندروید به مک
فایلها یا پوشههای داخل برنامه Android File Transfer را انتخاب کنید و آنها را روی دسکتاپ یا پوشه Mac خود بکشید. برای انتخاب چندین فایل، کلید Command را نگه دارید و انتخاب خود را انجام دهید.

رفع نشدن انتقال فایل اندروید در مک
گاهی اوقات، Android File Transfer از اتصال خودداری می کند. در مواقع دیگر، ممکن است به سادگی آویزان شود. اگر با چنین مشکلاتی روبرو هستید، در اینجا نحوه رفع آنها آورده شده است:
- مک و گوشی اندرویدی خود را بیدار و قفل نگه دارید. حالا کابل را جدا کرده و دوباره وصل کنید.
- مک و گوشی اندرویدی خود را ریستارت کنید.
- حتما انتخاب کنید انتقال فایل در گوشی اندرویدی شما اگر این هشدار از صفحه اصلی ناپدید شد، آن را در مرکز اعلان پیدا خواهید کرد.
- تلفن و مک بوک را روی میز یا سطح صافی که تکان نمی خورد قرار دهید. این برای جلوگیری از قطع شدن تصادفی در حین انتقال یا تنظیم اتصال است.
- اگر برنامه مسدود شد، اجباری را ترک کنید و آن را دوباره باز کنید.
با استفاده از بلوتوث
- بی سیم
- انتقال بسیار کند
- بدون نیاز به دانلود برنامه
بلوتوث روشی بسیار کند برای انتقال فایل ها بر اساس استانداردهای امروزی است. اما اگر مجبور به ارسال تصویر، PDF یا سند هستید، می توانید از آن استفاده کنید. با این حال، حتی به انتقال یک فایل فیلم یا فیلم برداری بزرگ با استفاده از بلوتوث فکر نکنید، زیرا ساعت ها طول می کشد!
برای جفت کردن گوشی اندرویدی خود با مک و ارسال یا دریافت فایل ها از طریق بلوتوث مراحل زیر را دنبال کنید:
1) در مک خود، روی نماد Apple () کلیک کنید و انتخاب کنید تنظیمات سیستم یا تنظیمات سیستم. سپس، انتخاب کنید بلوتوث و این صفحه را باز نگه دارید.
2) در تلفن Android خود، به تنظیمات برنامه و ضربه بزنید دستگاه های متصل برای دسترسی به تنظیمات بلوتوث خود در اینجا، شما باید ببینید “قابل مشاهده به عنوان “نام تلفن” برای دستگاه های دیگر” اگر بله، به مرحله 3 بروید. اگر آن خط را نمیبینید، قابلیت مشاهده بلوتوث تلفن خود را روشن کنید. شما باید بتوانید با ضربه زدن این کار را انجام دهید جفت کردن دستگاه جدید.

3) به تنظیمات سیستم در مک خود برگردید. تلفن Android خود را در زیر می بینید دستگاه های نزدیک. نشانگر را روی آن بگیرید و کلیک کنید اتصال.

4) اکنون یک پنجره بازشو در تلفن Android خود می بینید که می گوید: “با مک جفت شود؟” همچنین دارای کد جفت شدن بلوتوث خواهد بود. مطمئن شوید که همان کد در مک نمایش داده می شود و روی ضربه بزنید جفت کردن.

علاوه بر این، یک پنجره بازشو در مک خود مشاهده خواهید کرد که میگوید: «در انتظار «تلفن اندروید» برای پذیرش جفت شدن. هنگامی که روی Pair در تلفن Android خود ضربه بزنید، این هشدار به طور خودکار ناپدید می شود. اگر نه، کلیک کنید اتصال آن را رد کند.

5) اکنون با موفقیت از طریق بلوتوث، مک و تلفن اندرویدی خود را جفت کرده اید. این جفت شدن برای آینده باقی خواهد ماند و ارسال و دریافت فایل ها را آسان می کند. البته، اگر روزی گوشی مک یا اندروید خود را فراموش کردید یا از تنظیمات بلوتوث مربوطه حذف کردید یا ماژول بلوتوث مک خود را بازنشانی کردید، باید مراحل بالا را دوباره دنبال کنید. اکنون:
ارسال فایل ها از طریق بلوتوث از مک به اندروید:
- گوشی اندروید خود را بیدار نگه دارید.
- باز کن تبادل فایل بلوتوث برنامه در Mac شما از Launchpad یا پوشه Applications. داخل آن خواهد بود دیگر یا خدمات رفاهی زیر پوشه
- فایل مورد نظر برای ارسال را انتخاب کنید. برای انتخاب همزمان چند مورد، کلید Command را نگه دارید. پس از اتمام، کلیک کنید ارسال.

- گوشی اندروید خود را از لیست انتخاب کنید و ضربه بزنید ارسال.

- در نهایت یک اعلان در گوشی اندرویدی خود مشاهده می کنید که از شما برای دریافت فایل اجازه می خواهد. ضربه زدن تایید کنیدو انتقال فایل بلوتوث آغاز خواهد شد.

ارسال فایل ها از طریق بلوتوث از اندروید به مک:
- برنامه Files یا برنامه گالری را در گوشی اندروید خود باز کنید و فایل را انتخاب کنید.
- روی ضربه بزنید نماد اشتراک گذاری و انتخاب کنید بلوتوث.
- روی خود ضربه بزنید نام مک زیر دستگاه های موجود
- در نهایت، درخواست فایل ورودی را در مک خود بپذیرید.

نمی توانید فایل ها را از طریق بلوتوث به اشتراک بگذارید؟
اگر انتقال بلوتوث از اندروید به مک ناموفق بود، به مک بروید تنظیمات سیستم > عمومی > اشتراک گذاری و فعال کنید اشتراک گذاری فایلاشتراک گذاری بلوتوث. در مرحله بعد، رایانه و تلفن خود را قبل از ارسال مجدد فایل ها مجدداً راه اندازی کنید.
با استفاده از OpenMTP
- سیمی
- انتقال سریع
- بصری آسان برای استفاده
- پر از ویژگی
- در حین جابجایی فایلهای بزرگ یا چندین فایل، آنقدر انتقال فایل اندرویدی را آویزان نمیکند
- رایگان و متن باز
انتقال فایل اندروید، که در بالا در مورد آن صحبت کردیم، اساسی است. اگر می خواهید آن را با ابزار قدرتمندی جایگزین کنید، به OpenMTP نگاه نکنید. خود را “برنامه پیشرفته انتقال فایل اندروید برای macOS“، و من متوجه شدم که آن را به خوبی در مک بوک من کار می کند.
در اینجا نحوه کپی کردن فایل ها از مک به اندروید و اندروید به مک با استفاده از OpenMTP آورده شده است:
1) برنامه OpenMTP را در مک خود دانلود و نصب کنید. اگر مک شما دارای سیلیکون اپل (M1، M2 یا جانشین آن) است، نسخه سیلیکونی اپل را دریافت کنید.
2) گوشی اندروید خود را با استفاده از کابل مناسب به مک خود وصل کنید. انتخاب کنید انتقال فایل از اعلانی که در تلفن اندرویدی شما ظاهر می شود.
3) OpenMTP را در مک خود باز کنید. پوشههای Mac خود را در سمت چپ و پوشههای تلفن Android خود را در سمت راست خواهید دید. اگر تلفن Android شما ظاهر نشد، روی آن کلیک کنید دکمه رفرش (دو فلش دایره ای) از بالای قسمت سمت راست.
4) با انجام تمام تنظیمات، در اینجا نحوه انتقال فایل ها آمده است:
انتقال فایل از اندروید به مک:
فایل را از سمت چپ انتخاب کنید و در سمت راست رها کنید.
انتقال فایل از مک به اندروید:
عکس ها، فیلم ها، صداها، اسناد و غیره را از سمت چپ انتخاب کنید و در سمت راست، یعنی سمت اندروید، رها کنید. برای انتخاب همه فایلهای قابل مشاهده، استفاده کنید فرمان + A یا از بالا سمت چپ به کادر مربع کوچک ضربه بزنید.

با استفاده از AirDroid
- بی سیم
- سریع
- فایل ها روی سرورها آپلود نمی شوند (اگر مراحل زیر را دنبال کنید)
- ابزار شخص ثالث
برای انتقال فایل ها از مک به گوشی یا تبلت اندرویدی با استفاده از AirDroid مراحل زیر را دنبال کنید:
1) مطمئن شوید که مک و تلفن Android شما به یک شبکه Wi-Fi یا نقطه اتصال تلفن همراه متصل هستند.
2) AirDroid را در گوشی اندرویدی خود دانلود کنید و آن را باز کنید. می توانید از ثبت نام برای یک حساب کاربری صرفنظر کنید. بعد، ضربه بزنید AirDroid Web.
3) یک مرورگر در مک خود باز کنید، آدرس IP را وارد کنید (مانند http://192.168.1.7:8888.) می بینید در گزینه 2 روی صفحه وب AirDroid، و اینتر را فشار دهید.
4) ضربه زدن تایید کنید در تلفن Android شما، و این یک اتصال محلی بین برنامه AirDroid در تلفن Android شما و AirDroid Web در مک شما برقرار می کند.

5) اکنون می توانید فیلم ها، صداها، عکس ها، اسناد و غیره را جابجا کنید:
انتقال فایل ها از مک به اندروید:
- کلیک فایل در صفحه وب AirDroid.
- فایل ها یا پوشه ها را از مک خود روی این پنجره کوچک بکشید و رها کنید. به صورت بی سیم آنها را به گوشی اندرویدی شما منتقل می کند.

انتقال فایل ها از اندروید به مک:
- در صفحه AirDroid Web، کلیک کنید خلاصه، و گوشی اندروید شما را نشان می دهد.
- از اینجا، روی کوچک کلیک کنید دکمه اطلاعات ⓘ.
- انتخاب کنید عکس ها یا فیلم های، و در یک جعبه کوچک باز می شود.
- فایل را انتخاب کنید و ضربه بزنید دانلود. همچنین میتوانید فایلها را آپلود کنید، یعنی از همین صفحه، فایلها را به گوشی اندرویدی خود ارسال کنید.

علاوه بر AirDroid، می توانید از برنامه های دیگری مانند ShareIT، Xender و غیره نیز استفاده کنید.
با استفاده از گوگل درایو
در نهایت، اگر فضای خالی در Google Drive خود دارید، فایلها را از یک دستگاه در Drive آپلود کرده و در دستگاه دیگر دانلود کنید. علاوه بر Google Drive، میتوانید از Dropbox، OneDrive و سایر سرویسهای ذخیرهسازی آنلاین نیز استفاده کنید.
آیا روش دیگری دارید که دوست دارید؟ لطفا با استفاده از بخش نظرات زیر با ما به اشتراک بگذارید.
بعدی را بررسی کنید:
لینک کوتاه مقاله : https://5ia.ir/hTRcJk
کوتاه کننده لینک
کد QR :

 t_98zoom@ به کانال تلگرام 98 زوم بپیوندید
t_98zoom@ به کانال تلگرام 98 زوم بپیوندید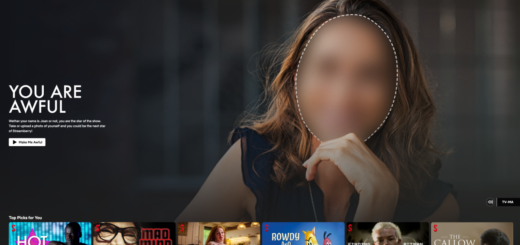
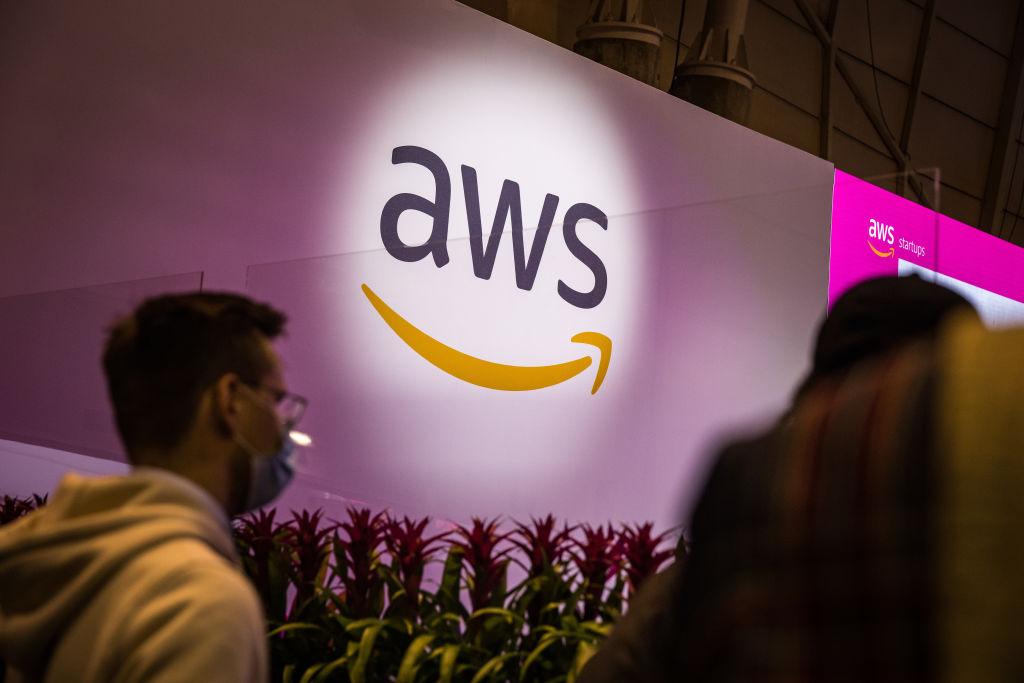
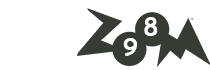





آخرین دیدگاهها