نحوه ایجاد و استفاده از الگوهای جدول سفارشی در Microsoft Word
در این مقاله تخصصی از مجله 98zoom میخواهیم از نحوه ایجاد و استفاده از الگوهای جدول سفارشی در Microsoft Word
با شما صحبت کنیم ، پس با یک مقاله مفید و آموزشی دیگر از تیم نود و هشت زوم همراه ما باشید :
انجام کارهای تکراری در حین ساخت اسناد می تواند به سرعت خسته کننده شود، اما این قابل رفع است. شما می توانید یک الگو برای چنین کارهایی ایجاد کنید، به خصوص زمانی که اغلب از جداول در Microsoft Word استفاده می کنید. الگوی جدول میتواند دارای ویژگیهای شخصیسازیشده برای تناسب با سبک و قالب کاری باشد که باید انجام دهید و در عین حال به شما در صرفهجویی در زمان کمک میکند.

ایجاد یک قالب جدول سفارشی در Microsoft Word بسیار آسان است. تنها چیزی که نیاز دارید ویژگی Quick Tables در Microsoft Word است و می توانید هر زمان که بخواهید جدول سفارشی ایجاد کرده و از آن استفاده کنید. در اینجا نحوه ایجاد یک قالب جدول سفارشی آورده شده است.
نحوه ایجاد یک قالب جدول سفارشی در Microsoft Word
در مایکروسافت ورد، قابلیتی به نام جداول سریع وجود دارد. این شامل چندین طرح و طرح جداول از پیش ایجاد شده است که می توانید آنها را بیشتر ویرایش کنید. در اینجا نحوه ایجاد یک قالب جدول سفارشی برای افزودن به جداول سریع در Microsoft Word آورده شده است.
مرحله 1: روی دکمه Start کلیک کنید و تایپ کنید کلمه برای جستجوی برنامه

گام 2: از نتایج، روی برنامه Microsoft Word کلیک کنید تا باز شود.

مرحله 3: در نوار مایکروسافت آفیس، روی تب Insert کلیک کنید.

مرحله 4: روی منوی کشویی Table کلیک کنید.

مرحله 5: در زیر عنوان Insert Table، تعداد ردیفها و ستونها را برای جدول سفارشی خود انتخاب کنید تا جدول جدید شما در Word نمایش داده شود.

مرحله 6: جدول درج شده را انتخاب کرده و در نوار روی Table Design کلیک کنید.

مرحله 7: در زیر طراحی جدول، سبک جدول، سایه و سبک حاشیه دلخواه خود را برای جدول سفارشی خود انتخاب کنید.

مرحله 8: در نوار، روی Layout کلیک کنید و اندازه سلول، جهت متن و حاشیه دلخواه خود را برای جدول سفارشی خود انتخاب کنید.

مرحله 9: پس از سفارشی سازی جدول خود، آن را انتخاب کنید و در نوار ریبون، دوباره بر روی تب Insert کلیک کنید.

مرحله 10: روی منوی کشویی Table کلیک کنید و از میان گزینه ها روی Quick Tables کلیک کنید.

مرحله 11: از منوی جداول سریع، روی «ذخیره انتخاب در گالری جداول سریع» در پایین کلیک کنید، که یک پاپ آپ باز می شود.

مرحله 12: در پاپ آپ «ایجاد بلوک ساختمان جدید»، یک نام و توضیحات برای جدول سفارشی خود ارائه دهید.

مرحله 13: برای ذخیره تغییرات روی OK کلیک کنید.

جدول سفارشی جدید شما اکنون در گالری جداول سریع ذخیره خواهد شد.
نحوه استفاده از قالب جدول سفارشی در مایکروسافت ورد
بعد از اینکه یک جدول سفارشی درست کردید، بهترین کاری که می توانید انجام دهید این است که از آن استفاده کنید. در اینجا نحوه دسترسی به جدول سفارشی خود در هر زمان آمده است:
مرحله 1: در رایانه شخصی خود، روی دکمه Start کلیک کرده و تایپ کنید کلمه.

گام 2: از نتایج، روی برنامه Microsoft Word کلیک کنید تا باز شود.

مرحله 3: در نوار مایکروسافت آفیس، روی تب Insert کلیک کنید.

مرحله 4: روی منوی کشویی Table کلیک کنید.

مرحله 5: از میان گزینه ها روی Quick Tables کلیک کنید.
مرحله 6: به پایین گالری جداول سریع بروید تا جدول سفارشی خود را ببینید.

مرحله 7: روی جدول سفارشی خود کلیک کنید تا آن را در فایل Microsoft Word خود وارد کنید.

نحوه حذف یک قالب جدول سفارشی در Microsoft Word
اگر جدول سفارشی دیگر نمی تواند کاربرد مورد نظر خود را انجام دهد، می توانید آن را از گالری جداول سریع خود حذف کنید. در اینجا نحوه انجام این کار آمده است:
مرحله 1: در رایانه شخصی خود، برنامه Microsoft Word را با کلیک بر روی منوی Start جستجو کنید.

گام 2: روی برنامه Microsoft Word کلیک کنید تا باز شود.

مرحله 3: در نوار مایکروسافت آفیس، روی تب Insert کلیک کنید.

مرحله 4: روی منوی کشویی Table کلیک کنید.

مرحله 5: از میان گزینه ها روی Quick Tables کلیک کنید.

مرحله 6: به پایین گالری جداول سریع بروید تا جدول سفارشی خود را ببینید.

مرحله 7: روی جدول سفارشی در نظر گرفته شده برای حذف کلیک راست کنید.

مرحله 8: روی سازماندهی و حذف از گزینه ها کلیک کنید تا کادر محاوره ای راه اندازی شود.

مرحله 9: جدول سفارشی خود را انتخاب کنید و روی Delete در پایین کادر محاوره ای Building Blocks Organizer کلیک کنید.

مرحله 10: در پنجره پاپ آپ روی Yes کلیک کنید تا حذف جدول تایید شود.

پس از کلیک بر روی بله، جدول دیگر در گالری قطعات سریع شما نمایش داده نخواهد شد.
ایجاد قالب های ایمیل در Microsoft Outlook
همانطور که می توانید قالب های جدول را در Microsoft Word ایجاد کنید، همچنین می توانید قالب های ایمیل را در Microsoft Outlook ایجاد کنید. با یک الگوی ایمیل، میتوانید گزینههای پاسخ سفارشی برای ایمیلها داشته باشید. تنها کاری که برای انجام این کار نیاز دارید، ویژگی Quick Parts در Outlook است.
امیدواریم از این مقاله مجله نود و هشت زوم نیز استفاده لازم را کرده باشید و در صورت تمایل آنرا با دوستان خود به اشتراک بگذارید و با امتیاز از قسمت پایین و درج نظرات باعث دلگرمی مجموعه مجله 98zoom باشید
لینک کوتاه مقاله : https://5ia.ir/Csi
کوتاه کننده لینک
کد QR :

 t_98zoom@ به کانال تلگرام 98 زوم بپیوندید
t_98zoom@ به کانال تلگرام 98 زوم بپیوندید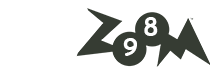
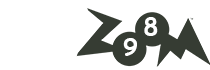






آخرین دیدگاهها