نحوه تغییر زبان نمایش و ویرایش در Microsoft Word
در این مقاله تخصصی از مجله 98zoom میخواهیم از نحوه تغییر زبان نمایش و ویرایش در Microsoft Word
با شما صحبت کنیم ، پس با یک مقاله مفید و آموزشی دیگر از تیم نود و هشت زوم همراه ما باشید :
در مایکروسافت ورد، متنی که میبینید یا در برنامه وارد میکنید زبان محسوب میشود. به عنوان مثال، می توانید کلماتی را به زبان ایتالیایی بر روی بوم Word تایپ کنید. با این حال، در همان زمان، رابط کاربری برنامه Word ممکن است به زبان انگلیسی برای شما ظاهر شود. دلیل این امر تنظیمات زبان برنامه Microsoft Word شما است.

مایکروسافت ورد سه حوزه را ارائه می دهد که کاربران می توانند زبان برنامه را شخصی کنند. این مناطق عبارتند از:
- زبان نمایش: به زبان رابط کاربری برنامه Word اشاره دارد. به عنوان مثال، نوارها، منوها، دکمه ها، کادرهای محاوره ای و کنترل ها.
- زبان ویرایش/نویسندگی: به زبانی اطلاق می شود که متن یا محتوای وارد شده در برنامه Word را با آن می نویسید یا ویرایش می کنید. برای این گزینه زبان، کاربران ممکن است نیاز به دانلود صفحه کلید مرتبط داشته باشند، زیرا همه زبان ها از قبل روی Word نصب نشده اند.
- اثبات: به زبانی اطلاق می شود که چک های دستور زبان و املا در آن انجام می شود. این را می توان مانند زبان ویرایش تنظیم کرد.
می توانید زبان نمایش و ویرایش برنامه Microsoft Word خود را متفاوت از یکدیگر تنظیم کنید. یعنی می توانید زبان نمایش برنامه Word خود را به زبان انگلیسی داشته باشید و در عین حال زبان ویرایش را به زبان ایتالیایی داشته باشید. در اینجا نحوه انجام این کار آمده است:
نحوه تغییر زبان نمایش و ویرایش در برنامه Microsoft Word
تغییر زبان نمایش یا ویرایش در مایکروسافت ورد نیاز به به روز رسانی تنظیمات برگزیده زبان شما دارد. در اینجا نحوه انجام این کار آمده است:
مرحله 1: روی دکمه Start در نوار وظیفه کلیک کنید و تایپ کنید کلمه برای جستجوی برنامه

گام 2: از نتایج، روی برنامه Microsoft Word کلیک کنید تا باز شود.

مرحله 3: در نوار Word، روی تب File در گوشه بالا سمت چپ کلیک کنید.

مرحله 4: به پایین منوی File بروید و روی More یا Options کلیک کنید تا منوی جمعشده نمایش داده شود.

مرحله 5: از منو روی گزینه ها کلیک کنید.

مرحله 6: از پنجره پاپ آپ Word Options، روی زبان از نوار کناری سمت چپ کلیک کنید.

مرحله 7: در بخش زبان نمایش آفیس، اگر زبان شما نمایش داده نمیشود، روی «نصب زبانهای نمایش اضافی از Office.com» کلیک کنید.

مرحله 8: از پنجره «نصب زبان نمایشگر»، زبانی را که میخواهید نصب کنید انتخاب کنید و روی Install کلیک کنید.

مایکروسافت ورد ممکن است نیاز به راه اندازی مجدد داشته باشد، یا ممکن است لازم باشد کامپیوتر خود را مجددا راه اندازی کنید تا فرآیند نصب زبان جدید تکمیل شود.
مرحله 9: پس از نصب زبان جدید، روی دکمه «تنظیم به عنوان ترجیحی» کلیک کنید تا زبان نمایش پیش فرض شما باشد.

مرحله 10: در بخش زبانهای نویسندگی و تصحیح آفیس، اگر زبان مورد نظر شما نمایش داده نمیشود، روی «نصب صفحهکلیدهای اضافی از تنظیمات ویندوز» یا «افزودن زبان» کلیک کنید. این باید پنجره تنظیمات زبان ویندوز را اجرا کند.

مرحله 11: از پنجره تنظیمات زبان، روی افزودن زبان کلیک کنید.

مرحله 12: از پنجره «انتخاب زبان برای نصب»، زبانی را که میخواهید نصب کنید انتخاب کنید و روی Next کلیک کنید تا بسته زبان نصب شود.

مرحله 13: پس از نصب زبان جدید، روی دکمه «تنظیم به عنوان ترجیحی» کلیک کنید تا زبان تصحیح پیشفرض شما باشد.

مرحله 14: برای ذخیره تغییرات روی OK کلیک کنید.

نحوه تغییر زبان ویرایش در Microsoft Word for Web
هنگام استفاده از Word برای وب، فقط می توانید زبان ویرایش/تصحیح را تغییر دهید. در اینجا نحوه انجام این کار آمده است:
مرحله 1: روی نماد Word کلیک کنید تا برنامه اجرا شود و به حساب Microsoft 365 خود وارد شوید.
گام 2: در نوار Word، روی تب Review کلیک کنید.

مرحله 3: از تب Review، روی نماد ویرایشگر کلیک کنید.

مرحله 4: از منوی کشویی Editor، روی Set Proofing Language کلیک کنید تا یک پاپ آپ باز شود.

مرحله 5: در پنجره بازشوی زبان تصحیح، انتخاب کنید که آیا زبان تصحیح را برای:
- متن انتخاب شده
- سند فعلی

مرحله 6: در میان گزینه های زبان برای زبان تصحیح دلخواه خود پیمایش کنید.

مرحله 7: برای ذخیره تغییرات روی OK کلیک کنید.

میانبر صفحه کلید برای تغییر زبان در مایکروسافت ورد چیست؟
Microsoft Word در حال حاضر میانبری برای تغییر زبان ارائه نمی دهد. با این حال، اگر می خواهید به سرعت به تنظیمات زبان خود دسترسی پیدا کنید، می توانید این کار را با یک کلیک انجام دهید. روی گزینه Language در پایین نوار وضعیت در صفحه Word کلیک کنید. با انجام این کار، تنظیمات زبان تصحیح سند Word شما راه اندازی می شود. از اینجا، میتوانید اولویتهای زبان تصحیح خود را تنظیم کنید.

ایجاد یک دیکشنری سفارشی در Microsoft Word
همانطور که زبان ویرایش را در برنامه Word خود تغییر می دهید، مهم است که توجه داشته باشید که Word با استفاده از فرهنگ لغت زبان مربوطه، تصحیح را انجام می دهد. بنابراین، برای اطمینان از اینکه محتوای سند Word شما به عنوان خطا علامت گذاری نمی شود، می توانید فرهنگ لغت سفارشی خود را ایجاد کنید.
امیدواریم از این مقاله مجله نود و هشت زوم نیز استفاده لازم را کرده باشید و در صورت تمایل آنرا با دوستان خود به اشتراک بگذارید و با امتیاز از قسمت پایین و درج نظرات باعث دلگرمی مجموعه مجله 98zoom باشید
لینک کوتاه مقاله : https://5ia.ir/iDY
کوتاه کننده لینک
کد QR :

 t_98zoom@ به کانال تلگرام 98 زوم بپیوندید
t_98zoom@ به کانال تلگرام 98 زوم بپیوندید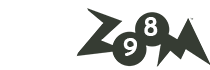
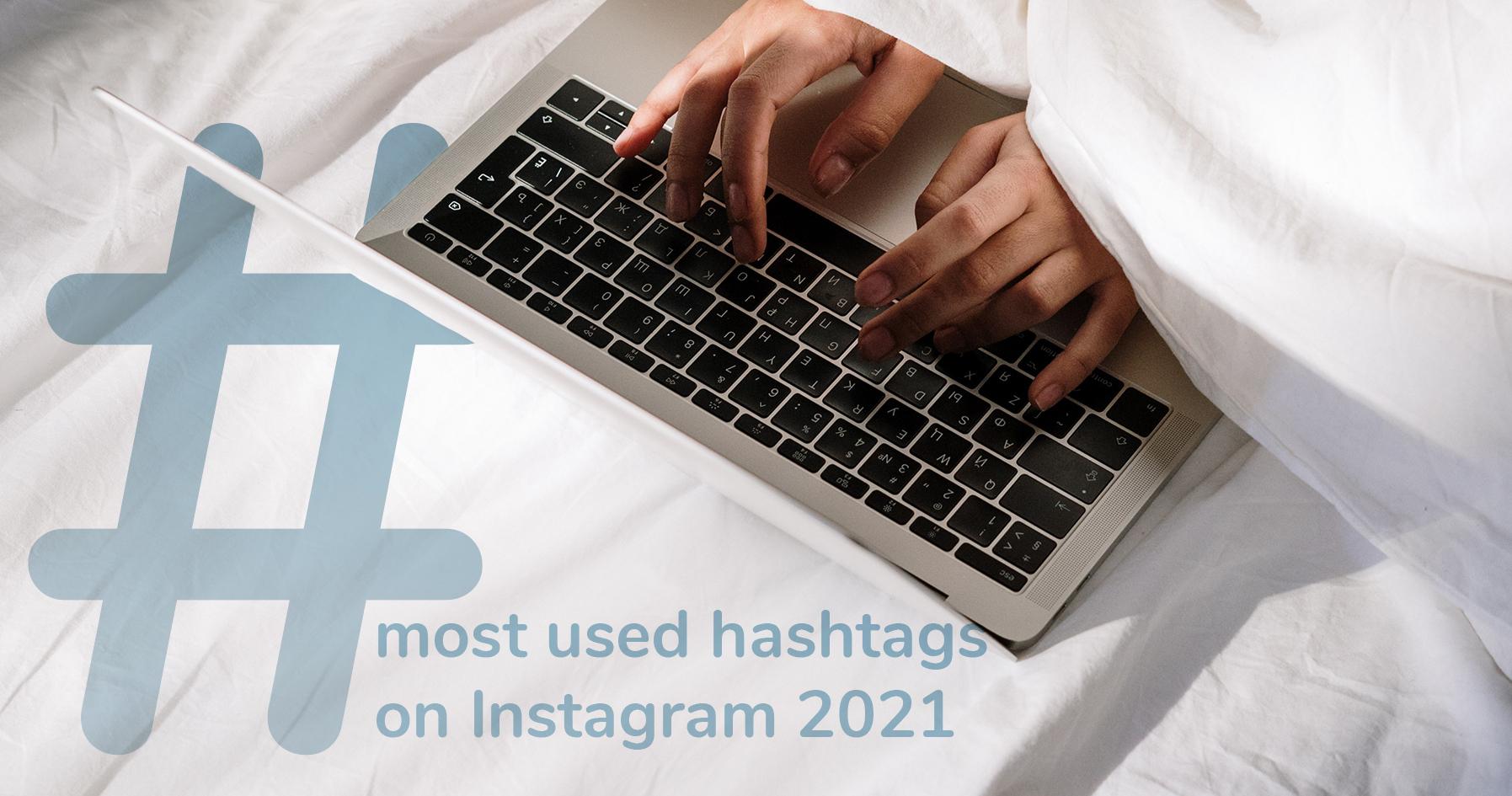
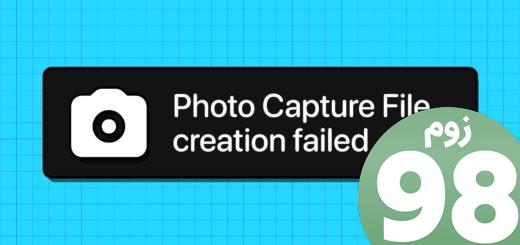





آخرین دیدگاهها