نحوه تغییر طرح بندی صفحه پیش فرض در Microsoft Word
در این مقاله تخصصی از مجله 98zoom میخواهیم از نحوه تغییر طرح بندی صفحه پیش فرض در Microsoft Word
با شما صحبت کنیم ، پس با یک مقاله مفید و آموزشی دیگر از تیم نود و هشت زوم همراه ما باشید :
طرحبندی صفحه پیشفرض در مایکروسافت ورد ممکن است برای همه مناسب نباشد. اگر مدرسه یا سازمان شما به حاشیه، جهت یا اندازه صفحه خاصی نیاز دارد، می توانید به راحتی طرح صفحه را در Microsoft Word تغییر دهید. ایجاد تغییرات مشابه در هر سند Word ممکن است زمان بر باشد. در اینجا نحوه تغییر طرح بندی صفحه پیش فرض در Microsoft Word آورده شده است.

می توانید منوی Layout را در ورد حفاری کنید و تغییرات مربوطه را در طرح بندی صفحه ایجاد کنید. پس از انجام تمام ترفندهای مورد نیاز، باید سند را به عنوان یک الگو ذخیره کنید تا دوباره از آن استفاده کنید. در این پست تمامی گزینه های مربوطه را برای تغییر صفحه آرایی و ذخیره همان قالب به بررسی خواهیم پرداخت.
تغییر اندازه صفحه
مایکروسافت ورد به طور پیش فرض از اندازه و طرح بندی سند به صورت A4 استفاده می کند. می توانید آن را به Letter، Tabloid، A3، A5، B4، B5، Executive، Legal و Statement تغییر دهید – کاملاً بسته به نوع سندی که اغلب استفاده می کنید. در اینجا نحوه تغییر آن و حتی تنظیم یک اندازه خاص به عنوان پیش فرض آمده است.
مرحله 1: هر سندی را در Microsoft Word باز کنید.
گام 2: Layout را در نوار منو انتخاب کنید.

مرحله 3: منوی Size را باز کنید.

مرحله 4: یکی از اندازه های پیش فرض را از لیست انتخاب کنید.

برای تنظیم یک اندازه خاص به عنوان پیش فرض در Microsoft Word مراحل زیر را دنبال کنید.
مرحله 1: منوی Size را در Layout باز کنید (به مراحل بالا مراجعه کنید).
گام 2: “More Paper Sizes” را انتخاب کنید.

مرحله 3: منوی «اندازه کاغذ» را باز کنید، ارتفاع و عرض را تنظیم کنید، پیشنمایش زنده را بررسی کنید و انتخاب کنید که آیا میخواهید تغییر را در کل سند اعمال کنید یا از این نقطه به جلو بروید.
مرحله 4: “Set As Default” را انتخاب کرده و OK را بزنید.

پس از این، مایکروسافت ورد انتخاب شما را به خاطر می آورد و از طرح بندی صفحه مشخص شده برای تمام اسناد آینده شما استفاده می کند.
تغییر جهت سند
اگر قصد دارید یک بروشور در Microsoft Word ایجاد کنید، ممکن است بخواهید جهت سند را از عمودی به افقی تغییر دهید.
مرحله 1: هر سند Microsoft Word را باز کنید و روی Layout در بالا کلیک کنید.
گام 2: “Orientation” را باز کرده و Landscape را انتخاب کنید.

حاشیههای سند را تغییر دهید
اگر میخواهید کنترل دقیقی بر نحوه ظاهر سند Word خود داشته باشید، باید حاشیه سند را با استفاده از مراحل زیر تغییر دهید.
می توانید یکی از حاشیه های از پیش تعیین شده را انتخاب کنید یا حاشیه های سفارشی را برای یک سند Word تنظیم کنید. بیایید هر دو گزینه را بررسی کنیم.
از حاشیه های از پیش تعیین شده استفاده کنید
مرحله 1: منوی Layout را در Microsoft Word باز کنید (مراحل بالا را بررسی کنید).
گام 2: منوی Margins را باز کنید.

شما پنج گزینه دارید:
- طبیعی
- محدود، تنگ
- در حد متوسط
- وسیع
- آینه شده
میتوانید حاشیههای بالا، پایین، راست و چپ هر گزینه و پیشنمایش زنده را بررسی کنید.
حاشیه های سفارشی را امتحان کنید
فقط تعداد کمی گزینه پیش فرض را برای تغییر حاشیه در یک سند ترجیح می دهند. میتوانید حاشیههای سفارشی را تنظیم کنید و اولویتهای خود را تغییر دهید.
مرحله 1: منوی Margins را در Microsoft Word باز کنید (مراحل بالا را بررسی کنید). روی ‘Custom Margins' کلیک کنید.

گام 2: حاشیه های بالا، پایین، چپ و راست را تنظیم کنید. روی موقعیت ناودان کلیک کنید تا فضای اضافی در حاشیههایی که تنظیم کردهاید اضافه شود.
مرحله 3: پیش نمایش زنده را بررسی کنید و OK را بزنید.

اگر میخواهید از حاشیهها و جهتگیری یکسان برای همه اسناد خود استفاده کنید، حتماً دکمه «تنظیم بهعنوان پیشفرض» را بزنید.
ایجاد تغییرات در چیدمان
راه اندازی صفحه Word ایده آل شما با سفارشی سازی طرح کامل می شود. بیایید همه گزینه های موجود را برای سفارشی کردن آن بررسی کنیم.
مرحله 1: منوی ‘Custom Margins' را در Microsoft Word باز کنید (مراحل بالا را بررسی کنید).
گام 2: به منوی “Layout” بروید.

مرحله 3: حاشیههای سرصفحه و پاورقی را از لبه تغییر دهید، تراز عمودی را بررسی کنید، شماره خطوط و حاشیهها را اضافه کنید و روی OK کلیک کنید.

قبل از تنظیم سند Word خود به عنوان پیش فرض، حتماً پیش نمایش زنده را بررسی کنید.
طرح بندی ستون را امتحان کنید
آیا برای یک مجله یا روزنامه یک سند Word می نویسید؟ برای خوانایی بهتر برای کاربران نهایی، طرح بندی ستون را امتحان کنید. در اینجا چیزی است که شما باید انجام دهید.
مرحله 1: به منوی Layout در Microsoft Word بروید (به مراحل بالا مراجعه کنید).
گام 2: منوی ستون ها را باز کنید.

مرحله 3: یکی از سبکهای ستون پیشفرض را انتخاب کنید یا از منوی «ستونهای بیشتر» تغییرات سفارشی ایجاد کنید.
یک طرح بندی صفحه را به عنوان یک الگو ذخیره کنید
بعد از اینکه تمام تغییرات مربوطه را در طرح بندی صفحه خود ایجاد کردید، می توانید آن را به عنوان یک الگو با یک نام و دلیل خاص ذخیره کنید.
مرحله 1: یک سند خالی باز کنید و تمام تغییرات را در طرح بندی صفحه انجام دهید.
گام 2: “File” را در گوشه بالا سمت چپ فشار دهید.
مرحله 3: “ذخیره به عنوان” را انتخاب کنید.

مرحله 4: روی “مرور” کلیک کنید.

مرحله 5: کادر محاورهای «ذخیره بهعنوان نوع» را باز کرده و قالب Word را انتخاب کنید.

مرحله 6: آن را نامگذاری کنید و دکمه “ذخیره” را فشار دهید.
می توانید الگوی Word خود را از منوی New پیدا کنید و در حین ایجاد یک سند جدید روی منوی شخصی کلیک کنید.

تجربه Word خود را سفارشی کنید
مایکروسافت ورد ده ها گزینه سفارشی سازی برای تغییر ظاهر سند ارائه می دهد. چگونه می خواهید طرح بندی صفحه خود را تنظیم کنید؟ ترجیحات خود را در نظرات زیر به اشتراک بگذارید.
امیدواریم از این مقاله مجله نود و هشت زوم نیز استفاده لازم را کرده باشید و در صورت تمایل آنرا با دوستان خود به اشتراک بگذارید و با امتیاز از قسمت پایین و درج نظرات باعث دلگرمی مجموعه مجله 98zoom باشید
لینک کوتاه مقاله : https://5ia.ir/IJnSqO
کوتاه کننده لینک
کد QR :

 t_98zoom@ به کانال تلگرام 98 زوم بپیوندید
t_98zoom@ به کانال تلگرام 98 زوم بپیوندید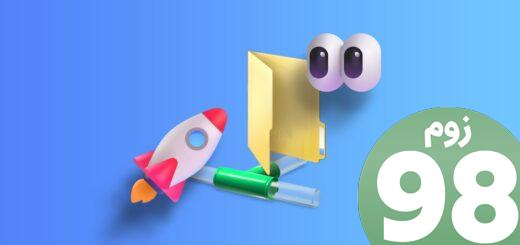
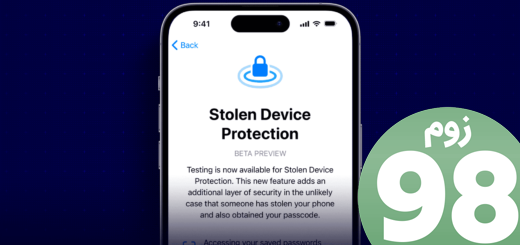
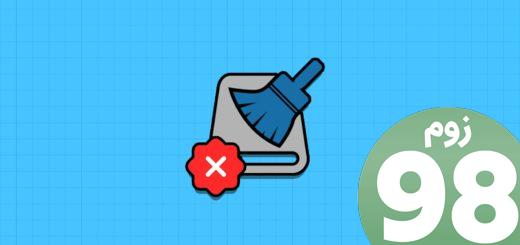





آخرین دیدگاهها