نحوه حذف انبوه ایمیل ها در جیمیل
در این مقاله تخصصی از مجله 98zoom میخواهیم از نحوه حذف انبوه ایمیل ها در جیمیل
با شما صحبت کنیم ، پس با یک مقاله مفید و آموزشی دیگر از تیم نود و هشت زوم همراه ما باشید :
همانطور که ماری کوندو یک بار گفت: “من می خواهم کل سیاره را مرتب کنم. اگر چیزی وجود داشته باشد که نیاز به مرتب کردن داشته باشد، هر جایی می روم.» در حالی که پاکسازی کل سیاره ممکن است کمی طول بکشد، میتوانیم چند راه به شما ارائه دهیم تا ماری کوندوی درونی خود را کانالیزه کنید و صندوق ورودی خود را با حذف انبوه ایمیلها در Gmail تمیز کنید.

یک برنامه بهم ریخته جیمیل می تواند در نهایت فضای اضافی را در Google Drive شما نیز اشغال کند. بهترین راه برای آزاد کردن آن، حذف هزاران ایمیلی است که در حال حاضر در حساب جیمیل شما کمپ می کنند. اما آیا امکان حذف انبوه ایمیل ها با استفاده از اپلیکیشن موبایل جیمیل نیز وجود دارد؟
در حالی که برنامه گزینه انتخاب همه را ندارد، می توانید چندین ایمیل را همزمان حذف کنید. برای اطلاعات بیشتر به پایین بروید.
نحوه حذف چندین ایمیل در جیمیل با استفاده از مرورگر وب
معمولاً برای انتخاب یک ایمیل باید هر بار روی آن کلیک کنید. با این حال، با دکمه انتخاب، اکنون می توانید چندین ایمیل را همزمان انتخاب کنید. علاوه بر این، میتوانید از میانبر صفحهکلید برای حذف ایمیلهای جیمیل در یک حرکت استفاده کنید. اجازه دهید هر دو روش زیر را به شما نشان دهیم.
روش 1: از Select برای حذف انبوه ایمیل ها استفاده کنید
مرحله 1: جیمیل را در مرورگر وب خود باز کنید.
گام 2: بر روی دکمه انتخاب کلیک کنید. با این کار تمام ایمیل هایی که در حال حاضر روی صفحه نمایش شما قابل مشاهده هستند انتخاب می شوند.

مرحله 3: پس از ظاهر شدن گزینه های منو، روی نماد حذف کلیک کنید.
نکته: اگر میخواهید تمام ایمیلهای موجود در صندوق ورودی خود را حذف کنید، روی گزینه «انتخاب همه مکالمات در این صندوق ورودی» کلیک کنید و روی نماد حذف کلیک کنید.

با این کار چندین ایمیل در جیمیل به طور همزمان حذف می شود. با این حال، این ایمیلها تا 30 روز آینده همچنان در پوشه سطل زباله در دسترس خواهند بود. بنابراین، اگر می خواهید یک قدم جلوتر بروید و این ایمیل ها را برای همیشه از جیمیل خود حذف کنید، مراحل زیر را دنبال کنید.
مرحله 4: به گزینه های منو بروید و در صورت نیاز روی More کلیک کنید.

مرحله 5: پس از ظاهر شدن تمام گزینه های منو، روی سطل زباله کلیک کنید.

مرحله 6: در اینجا، روی «اکنون سطل زباله خالی کنید» کلیک کنید.

مرحله 7: سپس برای تایید بر روی OK کلیک کنید.

با این کار تمام ایمیل های جیمیل شما برای همیشه حذف می شود.
روش 2: استفاده از میانبرهای صفحه کلید
Gmail همچنین به شما این امکان را می دهد که ایمیل ها را به صورت انبوه از صفحه کلید خود با استفاده از میانبرهای تعیین شده حذف کنید. با این حال، میانبرهای صفحه کلید همیشه در Gmail فعال نیستند. پس بیایید ابتدا میانبرهای صفحه کلید را برای جیمیل فعال کنیم و سپس اقدام به حذف ایمیل ها کنیم.
مرحله 1: جیمیل را باز کنید و روی نماد تنظیمات کلیک کنید.
گام 2: در اینجا، روی “مشاهده همه تنظیمات” کلیک کنید.

مرحله 3: در برگه عمومی، به میانبرهای صفحه کلید بروید.
مرحله 4: سپس روی «میانبرهای صفحه کلید روشن» کلیک کنید.

مرحله 5: پس از انجام این کار، به پایین صفحه بروید و روی Save Changes کلیک کنید.

با این کار میانبرهای صفحه کلید Gmail روشن می شود.
مرحله 6: اکنون، کلیدهای * + A را فشار دهید تا همه ایمیل های موجود در صفحه انتخاب شوند. سپس، با استفاده از کلید # همه ایمیل های انتخاب شده را به طور همزمان حذف کنید.
نکته: پس از انتخاب همه ایمیلها، میتوانید کلید e را روی صفحهکلید خود فشار دهید تا ایمیل انتخابشده بایگانی شود.
نحوه حذف ایمیل های مشخص شده جیمیل در مرورگر وب
اگر میخواهید چند ایمیل خاص را حذف کنید، مثلاً ممکن است قبل از تاریخ خاصی دریافت شده باشند، به آدرسی خاص ارسال شده باشند، و غیره، میتوانید از برچسبها یا فیلترهای خاصی برای مرتب کردن آن ایمیلها استفاده کنید. و پس از انجام، به سادگی ایمیل ها را انتخاب کرده و دکمه حذف را فشار دهید. در اینجا چگونه است.
مرحله 1: جیمیل را باز کنید و روی نوار جستجو کلیک کنید.
گام 2: در اینجا، برچسب یا دسته بندی خاص را برای مرتب کردن ایمیل های خود وارد کنید و enter را فشار دهید.
- برای مرتبسازی ایمیلهای یک فرستنده مشخص: تایپ کنید به:[name of the person] یا تایپ کنید از جانب:[name of the person] و enter را فشار دهید.
- برای مرتب سازی ایمیل ها از تاریخ های معین: تایپ کنید قبل از:[date] یا تایپ کنید بعد از:[date] و enter را فشار دهید. تاریخ می تواند در قالب DD/MM/YYYY یا YYYY/MM/DD باشد. همچنین می توانید محدوده تاریخ را با تایپ کردن انتخاب کنید بعد از:[date] قبل از:[date].
- برای مرتب سازی ایمیل های خوانده شده یا خوانده نشده: نوع برچسب: بخوان یا تایپ کنید برچسب: خوانده نشده و enter را فشار دهید.

مرحله 3: پس از مشاهده ایمیل های مربوطه، روی دکمه انتخاب کلیک کنید تا همه ایمیل ها انتخاب شوند.
توجه داشته باشید: برای اهداف نمایشی، از فیلتر ایمیل خوانده نشده استفاده خواهیم کرد.

مرحله 4: پس از ظاهر شدن گزینه های منو، روی نماد حذف کلیک کنید.

با این کار تمام ایمیل های مشخص شده جیمیل به یکباره حذف می شود.
نحوه حذف انبوه ایمیل ها در برنامه موبایل جیمیل
در حالی که برنامههای جیمیل اندروید و iOS دکمه انتخابی برای انتخاب انبوه ایمیلها ندارند، میتوانید به صورت جداگانه چندین ایمیل را انتخاب کرده و سپس آنها را به طور همزمان حذف کنید. با این حال، ممکن است انجام آن کمی طول بکشد. اگر می خواهید آن را امتحان کنید مراحل زیر را دنبال کنید.
مرحله 1: برنامه موبایل جیمیل را باز کنید.
گام 2: سپس روی دایره کنار ایمیل هایی که می خواهید حذف کنید ضربه بزنید.

مرحله 3: پس از ظاهر شدن گزینه های منو، روی نماد حذف ضربه بزنید.
مرحله 4: روی OK ضربه بزنید.


با این کار تمام ایمیلهایی که در حال حاضر در برنامه تلفن همراه Gmail انتخاب شدهاند حذف میشوند. همچنین اگر در استفاده از برنامه Gmail iPhone مشکل دارید، میتوانید راهنمای ما را بررسی کنید.
سوالات متداول برای حذف انبوه ایمیل ها در جیمیل
بله، می توانید ایمیل ها را با استفاده از برنامه های شخص ثالث حذف کنید. به سادگی برنامه را باز کنید، مانند Clean Email، و آن را به حساب Gmail خود پیوند دهید تا ایمیل ها را حذف کنید. با این حال، هنگام پیوند دادن برنامه های شخص ثالث مراقب باشید زیرا آنها به اطلاعات حساب Google خاصی دسترسی پیدا می کنند که ممکن است نخواهید به اشتراک بگذارید.
بله، می توانید ایمیل های حذف شده را در جیمیل بازیابی کنید. ویژگی Google Takeout به شما کمک می کند هر ایمیل حذف شده را در Gmail بازیابی کنید.
آن ایمیل ها را حذف کنید
بنابراین اینها همه راه هایی بودند که می توانید ایمیل ها را در جیمیل انبوه حذف کنید. ما امیدواریم که با این کار، صندوق ورودی شما بسیار تمیزتر و برای پیمایش آسان تر شود. همچنین می توانید مقاله ما را بررسی کنید تا فقط ایمیل های تبلیغاتی را در جیمیل حذف کنید.
امیدواریم از این مقاله مجله نود و هشت زوم نیز استفاده لازم را کرده باشید و در صورت تمایل آنرا با دوستان خود به اشتراک بگذارید و با امتیاز از قسمت پایین و درج نظرات باعث دلگرمی مجموعه مجله 98zoom باشید
لینک کوتاه مقاله : https://5ia.ir/IIZ
کوتاه کننده لینک
کد QR :

 t_98zoom@ به کانال تلگرام 98 زوم بپیوندید
t_98zoom@ به کانال تلگرام 98 زوم بپیوندید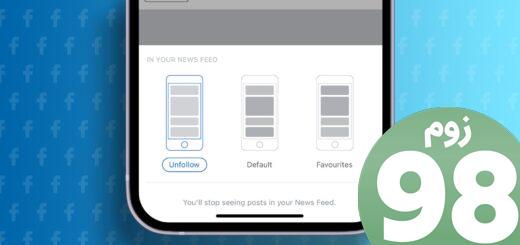
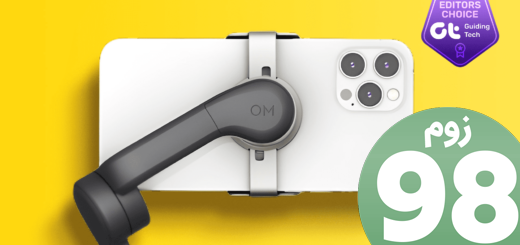
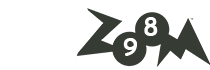





آخرین دیدگاهها