نحوه حذف نصب برنامه ها در مک: 5 روش سریع
در این مقاله تخصصی از مجله 98zoom میخواهیم از نحوه حذف نصب برنامه ها در مک: 5 روش سریع
با شما صحبت کنیم ، پس با یک مقاله مفید و آموزشی دیگر از تیم نود و هشت زوم همراه ما باشید :
راه ها و دلایل مختلفی برای حذف برنامه ها از مک شما وجود دارد. ممکن است از برنامهای خسته شده باشید، بخواهید برنامههایی را که به سختی استفاده میکنید حذف کنید یا بخواهید برنامههای ناخواسته را از مک خود پاک کنید. خوب، ما شما را با این راهنمای گام به گام در مورد نحوه حذف برنامه ها در مک به پنج روش مختلف آشنا می کنیم.

علاوه بر این، فرآیند حذف بسته به اینکه آیا برنامه را از اینترنت دانلود کرده اید یا از اپ استور متفاوت است. صرف نظر از این، این مقاله تمام راه های ممکن برای حذف برنامه ها از مک خود را بدون دردسر پوشش می دهد. بنابراین، بیایید درست وارد شویم.
اشاره کوتاه: اگر نمیخواهید همه راههای دستی برای حذف نصب برنامه را طی کنید، میتوانید مستقیماً به آخرین روش بروید و با کلیک یک دکمه برنامه را حذف نصب کنید.
1. نحوه حذف برنامه ها در مک با استفاده از Launchpad
این یکی از سادهترین و رایجترین راهها برای حذف نصب برنامه در Mac است که از اپ استور دانلود کردهاید. در اینجا نحوه انجام آن آمده است.
مرحله 1: روی نماد Launchpad در Dock کلیک کنید تا Launchpad باز شود.

گام 2: برنامه ای را که می خواهید حذف کنید پیدا کنید.

مرحله 3: روی برنامه کلیک کنید و نگه دارید تا نمادها شروع به حرکت کنند.
توجه داشته باشید: همچنین می توانید کلید Option را فشار دهید.

مرحله 4: در نهایت، روی X در گوشه سمت چپ بالای نماد برنامه کلیک کنید تا آن را از Mac خود حذف کنید.
توجه داشته باشید: نمیتوانید برنامههای macOS موجود را حذف کنید.

خودشه! شما برنامه ای را که نمی خواهید از مک خود حذف کرده اید. با این حال، نمیتوانید برنامهای را که از وب دانلود کردهاید حذف نصب کنید. اگر می خواهید چنین برنامه ای را حذف کنید، به خواندن ادامه دهید.
2. نحوه حذف برنامه ها در مک با استفاده از Finder
این روش با استفاده از Finder به شما امکان میدهد برنامههای دانلود شده از Mac App Store و وب را حذف کنید. مراحل ساده و سرراست هستند.
توجه داشته باشید: قبل از شروع حذف برنامه، مطمئن شوید که در حال اجرا نیست و بسته است. اگر اینطور نیست، برنامه را ببندید یا به زور ببندید و مراحل را دنبال کنید.
مرحله 1: Finder را از داک باز کنید.

گام 2: از پنجره کناری، به پوشه Applications بروید.

مرحله 3: برنامه ای را که می خواهید حذف کنید پیدا کنید. روی نماد آن کلیک راست کرده و “Move to Bin” را انتخاب کنید.

این در مورد آن است. شما برنامه را از مک خود حذف کرده اید. با این حال، گاهی اوقات، فایل های باقی مانده از برنامه ها در مک شما باقی می مانند. بنابراین، چند مرحله بعدی را دنبال کنید تا فایلهای باقیمانده برنامهای را که حذف کردهاید از مک خود حذف کنید.
مرحله 4: اکنون روی منوی Go در نوار وظیفه کلیک کرده و “Go to Folder” را انتخاب کنید.

مرحله 5: اکنون باید به صورت دستی پوشه های زیر را مرور کنید و تمامی فایل های مرتبط را از برنامه حذف کنید.
-
~/Library/Application Support -
~/Library/Internet Plug-Ins -
~/Library/Preferences -
~/Library/Application Support/CrashReporter -
~/Library/Saved Application State -
~/Library/Caches -
/Library/Caches
مرحله 6: در نهایت روی Bin کلیک راست کرده و Empty Bin را انتخاب کنید.

با این کار، مک شما کاملاً از برنامه ای که حذف کرده اید پاک می شود. اگر خیلی خسته هستید که نمیتوانید فایلهای باقیمانده را بررسی کنید، روش بعدی کمک بزرگی خواهد بود. به خواندن ادامه دهید.
3. نحوه حذف برنامه ها از مک با استفاده از Dedicated App Uninstaller
بسیاری از برنامهها، بهویژه برنامههایی که مستقیماً از وب دانلود میکنید، با پاککنندهی خود ارائه میشوند. بنابراین، به جای انداختن برنامه ها به Bin بدون پاک کردن فایل های باقیمانده، می توانید از حذف نصب کننده مخصوص برنامه برای کمک به خاتمه و حذف برنامه آن استفاده کنید.
بنابراین، در اینجا نحوه یافتن آنها برای کمک به حذف برنامه اصلی آن آورده شده است.
مرحله 1: Finder را از داک باز کنید.

گام 2: از قسمت کناری، به Applications بروید.
توجه داشته باشید: حذف نصب کننده ها شبیه به برنامه اصلی خواهند بود و به احتمال زیاد در کنار یکدیگر قرار خواهند گرفت.

مرحله 3: اگر یکی را پیدا کردید، روی آن دوبار کلیک کنید و دستورالعمل ها را دنبال کنید.

شما بروید. حذف کننده فایل های مرتبط را قبل از حذف خود پاک می کند. اما، فقط برای ایمن بودن، ما همچنان توصیه می کنیم که فایل های باقی مانده را به صورت دستی بررسی کنید (همانطور که در روش قبلی مورد بحث قرار گرفت).
نکته: اگر میخواهید فضای بیشتری آزاد کنید، در اینجا نحوه بررسی و بهینهسازی فضای ذخیرهسازی Mac آورده شده است.
4. نحوه حذف برنامه ها در مک با استفاده از ترمینال
تقریباً هیچ کاری وجود ندارد که با دستورات ترمینال قابل انجام نباشد. خوب، در اینجا نحوه حذف یک برنامه مک با استفاده از ترمینال آورده شده است.
مرحله 1: برای راه اندازی Spotlight، “Command + spacebar” را روی صفحه کلید خود فشار دهید، تایپ کنید پایانهو Return را فشار دهید.

گام 2: دستور زیر را تایپ کنید، نماد برنامه را از تب Applications در Finder به ترمینال بکشید و Return را فشار دهید.
توجه داشته باشید: کشیدن و رها کردن نماد برنامه به ترمینال اجازه می دهد مستقیماً مسیر برنامه را کپی کند.
sudo uninstall file://

مرحله 3: کلید Return را روی صفحه کلید خود بزنید و در صورت درخواست، رمز عبور مدیریت را وارد کنید.

و شما آن را دارید. شما با موفقیت برنامه را از مک خود حذف نصب کردید. با این حال، ممکن است همچنان نیاز باشد که فایل باقیمانده را از مکانهای خاصی پاک کنید.
گفته میشود اگر نمیخواهید مشکل حذف یک برنامه و پاک کردن فایلهای باقیمانده را نداشته باشید، روش بعدی حذف نصب یک برنامه از مک شما کمک بزرگی خواهد بود. دنبال کنید.
5. نحوه حذف نصب برنامه ها در مک با استفاده از یک برنامه شخص ثالث
نرم افزارهای شخص ثالث مانند AppCleaner، CleanMyMac، CCleaner و غیره به شما این امکان را می دهد که برنامه هایی را که نمی خواهید بدون دردسر زیاد حذف کنید. ما از CleanMyMac X به عنوان مثال برای این مقاله استفاده خواهیم کرد. بنابراین، بیایید شروع کنیم.
مرحله 1: به App Store بروید و CleanMyMac X را جستجو کنید.

گام 2: برنامه CleanMyMac X را دانلود، نصب و اجرا کنید.

مرحله 3: به Uninstaller بروید و روی “مشاهده همه برنامه ها” کلیک کنید.

مرحله 4: روی نماد شورون (فلش) در کنار نماد برنامه کلیک کنید.

مرحله 5: اکنون داده ها/فایل های مرتبط با برنامه ای را که می خواهید حذف کنید انتخاب کنید

مرحله 6: در نهایت از منوی کشویی موجود در کنار نماد برنامه، گزینه Uninstall را انتخاب کرده و بر روی Remove کلیک کنید.

خودشه. خیلی سرراست، درست است؟ خوب، اگر نتوانستید برنامه مورد نظر خود را پیدا کنید، احتمالاً به این دلیل است که یک برنامه سیستمی است. بنابراین، در اینجا نحوه دریافت همه برنامه ها در Uninstaller آورده شده است.
نحوه وارد کردن همه برنامه ها به Uninstaller
مرحله 1: روی منوی CleanMyMac X در گوشه سمت راست بالا کلیک کنید و روی نماد تنظیمات کلیک کنید و از منوی کشویی گزینه Preferences را انتخاب کنید.
توجه داشته باشید: از طرف دیگر، می توانید برای باز کردن تنظیمات برگزیده برنامه، روی Command key + کلیک کنید.

گام 2: فهرست نادیده گرفتن را از پیمایش بالا انتخاب کنید.

مرحله 3: در زیر فهرست نادیده گرفتن، Uninstaller را انتخاب کنید و علامت «نادیده گرفتن برنامههای سیستمی» را بردارید.

خودشه. اکنون، پنجره Preferences را ببندید و به تب Uninstaller بروید تا همه برنامهها، از جمله برنامههای سیستمی نصب شده در Mac خود را پیدا کنید. علاوه بر این، سؤالات متداول را بررسی کنید تا سؤالات خود را برطرف کنید.
سوالات متداول در مورد حذف نصب برنامه ها در مک
احتمالاً به این دلیل است که برنامه ای که می خواهید حذف کنید در حال حاضر در پس زمینه اجرا می شود. بنابراین، باید برنامه را اجباری ترک کنید و سپس دوباره آن را حذف کنید.
هنگامی که یک برنامه را حذف نصب می کنید، تمام داده های مرتبط با برنامه حذف می شوند و برنامه از Launchpad حذف می شود. بنابراین، قادر به استفاده از آن نخواهد بود.
خیر. هر کاربر یک نمایه جداگانه دارد و فایل های کاربری از یکدیگر پنهان هستند. یعنی وقتی یک برنامه را در مک حذف می کنید، آن را از حساب کاربری دیگر حذف نمی کند.
برنامه های استفاده نشده را در مک حذف کنید
بنابراین، اکنون که می دانید چگونه یک برنامه را از مک خود حذف کنید، منتظر چه چیزی هستید؟ ادامه دهید و برنامههایی را که به سختی از آنها برای آزاد کردن فضای ذخیرهسازی استفاده میکنید و مک خود را مانند جدید اجرا میکنید، حذف نصب کنید. علاوه بر این، می توانید نحوه استفاده از حالت Lockdown در مک را بررسی کنید تا حریم خصوصی خود را دست نخورده نگه دارید.
امیدواریم از این مقاله مجله نود و هشت زوم نیز استفاده لازم را کرده باشید و در صورت تمایل آنرا با دوستان خود به اشتراک بگذارید و با امتیاز از قسمت پایین و درج نظرات باعث دلگرمی مجموعه مجله 98zoom باشید
لینک کوتاه مقاله : https://5ia.ir/YtIvpN
کوتاه کننده لینک
کد QR :

 t_98zoom@ به کانال تلگرام 98 زوم بپیوندید
t_98zoom@ به کانال تلگرام 98 زوم بپیوندید
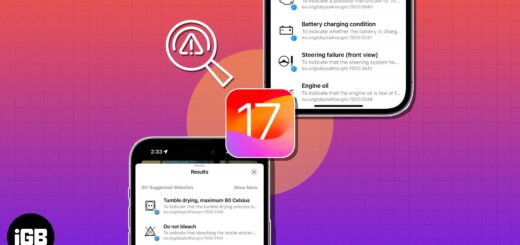
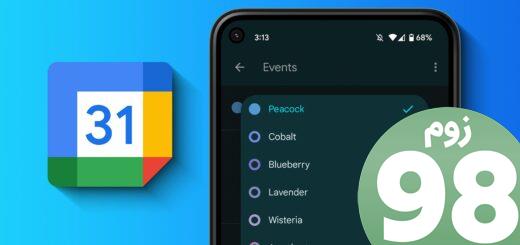





آخرین دیدگاهها