نحوه درج نظرات صوتی در PDF با استفاده از Adobe Acrobat در ویندوز 11
در این مقاله تخصصی از مجله 98zoom میخواهیم از نحوه درج نظرات صوتی در PDF با استفاده از Adobe Acrobat در ویندوز 11
با شما صحبت کنیم ، پس با یک مقاله مفید و آموزشی دیگر از تیم نود و هشت زوم همراه ما باشید :
اگر روی یک سند با چندین نفر کار کنید، ممکن است همه چیز تغییر کند. هنگام کار با اسناد پردازش کلمه مانند Google Docs و Microsoft Word، پیگیری تغییرات آسان است. به سادگی با استفاده از ویژگی تغییرات آهنگ در Word یا ویژگی ویرایشگر در Google Docs این کار را آسان می کند. با این حال، هنگام کار با PDF، این می تواند مشکل باشد.

با Adobe Acrobat، یک راه حل ساده به شما امکان می دهد تغییرات را پیگیری کنید. این ابزار Comment است. کاربران Adobe Acrobat می توانند نظر خود را به صورت متنی یا صوتی ارسال کنند. مگر اینکه حذف شوند، این نظرات دنباله ای برای هر تغییری است که در PDF ایجاد شده است. نظرات صوتی چگونه کار می کنند؟ می توانید با استفاده از Adobe Acrobat در ویندوز 11 و ویندوز 10 یک نظر صوتی را در یک PDF درج کنید.
نحوه درج یک نظر صوتی از پیش ضبط شده در PDF با استفاده از Adobe Acrobat
در Adobe، کاربران می توانند صدا را مستقیماً در Adobe ضبط کنند یا صدا را از منبع دیگری به عنوان نظر به PDF وارد کنند. در اینجا نحوه قرار دادن صدای از پیش ضبط شده در PDF خود با Adobe آورده شده است:
مرحله 1: روی دکمه Start کلیک کنید و Acrobat را تایپ کنید تا برنامه را جستجو کنید.

گام 2: از نتایج، روی برنامه Acrobat کلیک کنید تا باز شود.

مرحله 3: روی منوی File در گوشه سمت چپ بالا کلیک کنید.

مرحله 4: از منوی File، روی Open کلیک کنید تا File Explorer (Windows Explorer) راه اندازی شود.

مرحله 5: از File Explorer، به محل PDF مورد نظر برای درج نظر صوتی بروید.

مرحله 6: روی PDF کلیک کنید و Open را انتخاب کنید تا آن را در برنامه Adobe مشاهده کنید.

مرحله 7: پس از باز کردن PDF، روی تب Tools در گوشه سمت چپ بالا کلیک کنید.

مرحله 8: روی Comment در مرکز ابزار کلیک کنید.

مرحله 9: از نوار ابزار Comment، روی نماد پیوست کلیک کنید تا کشویی نمایان شود.

مرحله 10: از منوی کشویی روی Attach File کلیک کنید، می بینید که نشانگر ماوس به یک پین تبدیل می شود.

مرحله 11: پین را به مکانی که می خواهید نظر صوتی خود را قرار دهید منتقل کنید و روی ماوس خود کلیک چپ کنید تا File Explorer باز شود.
مرحله 12: به محل صدای خود در File Explorer بروید و روی Open کلیک کنید.

مرحله 13: یک پنجره بازشو خواهید دید که از شما می خواهد ظاهر نظر صوتی جدید خود را تأیید کنید. پس از انتخاب ظاهر مورد نظر خود روی OK کلیک کنید.

صدای از پیش ضبط شده شما به عنوان یک نظر در PDF شما ظاهر می شود.
نحوه ضبط یک نظر صوتی در PDF با استفاده از Adobe Acrobat
به جای استفاده از یک برنامه خارجی برای ضبط صدای خود، می توانید نظر صوتی خود را مستقیماً در Adobe ارسال کنید. با این حال، رایانه شما باید یک میکروفون داخلی یا یک میکروفون خارجی متصل به ضبط ضبط داشته باشد. با این کار، در اینجا نحوه ضبط یک نظر صوتی در PDF خود با استفاده از Adobe آورده شده است:
مرحله 1: روی دکمه Start کلیک کنید و Acrobat را تایپ کنید تا برنامه را جستجو کنید.

گام 2: از نتایج، روی برنامه Acrobat کلیک کنید تا باز شود.

مرحله 3: در نوار برنامه Adobe، روی تب File کلیک کنید.

مرحله 4: از منوی File، روی Open کلیک کنید تا File Explorer (Windows Explorer) راه اندازی شود.

مرحله 5: از File Explorer، به محل PDF مورد نظر برای درج نظر صوتی بروید.

مرحله 6: روی PDF کلیک کنید و Open را انتخاب کنید تا آن را در برنامه Adobe مشاهده کنید.

مرحله 7: پس از باز کردن PDF، روی تب Tools کلیک کنید.

مرحله 8: روی Comment در مرکز ابزار کلیک کنید.

مرحله 9: از نوار ابزار Comment، روی نماد پیوست کلیک کنید.

مرحله 10: از منوی بازشو روی Record Audio کلیک کنید و می بینید که نشانگر ماوس به یک بلندگو تبدیل می شود.

مرحله 11: مکان نما را به مکانی که می خواهید نظر صوتی خود را قرار دهید حرکت دهید و روی ماوس خود کلیک چپ کنید تا ضبط صدا باز شود.

مرحله 12: روی دکمه Record در پاپ آپ Sound Recorder کلیک کنید تا شروع به ضبط نظر شما شود.

مرحله 13: برای پایان ضبط، روی دکمه Stop کلیک کنید و سپس روی دکمه OK کلیک کنید.

مرحله 14: یک پنجره بازشو خواهید دید که از شما می خواهد ظاهر نظر صوتی جدید خود را تأیید کنید. پس از انتخاب ظاهر مورد نظر خود روی OK کلیک کنید.

نظر صوتی شما در PDF ظاهر می شود.
رمزگذاری PDF با Adobe Acrobat
با نظرات صوتی، شما ممکن است به جزئیات بیشتری نسبت به نظرات متنی بپردازید. در عین حال، ممکن است اطلاعات حساسی را پوشش دهید که از افتادن در دستان اشتباه جلوگیری می کنید. یکی از راه های جلوگیری از این امر رمزگذاری PDF است.
امیدواریم از این مقاله مجله نود و هشت زوم نیز استفاده لازم را کرده باشید و در صورت تمایل آنرا با دوستان خود به اشتراک بگذارید و با امتیاز از قسمت پایین و درج نظرات باعث دلگرمی مجموعه مجله 98zoom باشید
لینک کوتاه مقاله : https://5ia.ir/dZF
کوتاه کننده لینک
کد QR :

 t_98zoom@ به کانال تلگرام 98 زوم بپیوندید
t_98zoom@ به کانال تلگرام 98 زوم بپیوندید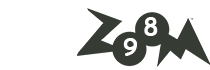
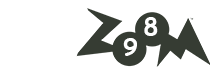
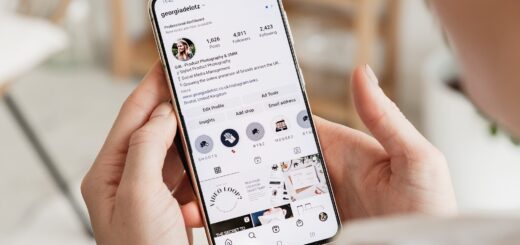





آخرین دیدگاهها