نحوه دسترسی به کلیپ بورد در آیفون: 3 راه آسان
در این مقاله تخصصی از مجله 98zoom میخواهیم از نحوه دسترسی به کلیپ بورد در آیفون: 3 راه آسان
با شما صحبت کنیم ، پس با یک مقاله مفید و آموزشی دیگر از تیم نود و هشت زوم همراه ما باشید :
وقتی محتوا را در آیفون خود کپی می کنید، به کلیپ بورد اضافه می شود. با این حال، اگر تا به حال فکر کرده اید که چگونه می توانید به این کلیپ بورد دسترسی داشته باشید، هیچ راه صریحی برای انجام این کار وجود ندارد. با این حال، چند راه حل وجود دارد که می تواند به شما کمک کند به راحتی و کارآمد به کلیپ بورد آیفون خود دسترسی داشته باشید.

میتوانید از برنامه Notes یا یک میانبر اختصاصی برای دسترسی به محتوای کلیپبورد آیفون خود استفاده کنید. با این حال، باید بدانید که در هر زمان فقط می توانید یک چیز را کپی و پیست کنید. اما اگر به انتها پایبند باشید، همچنین به شما نشان خواهیم داد که چگونه می توانید با استفاده از یک برنامه شخص ثالث به چندین مورد در یک کلیپ بورد دسترسی داشته باشید. بنابراین، اجازه دهید با اصول اولیه شروع کنیم.
Clipboard در آیفون کجاست
اگر اغلب از خود میپرسید که «چرا با عباراتی مانند «کپی در کلیپبورد» مواجه میشوم اما گزینهای برای باز کردن کلیپبورد لعنتی نمیبینم؟»، ناامید میشویم. آنچه باید بدانید این است که کلیپ بورد آیفون فقط یک سرویس پس زمینه است که محتوای کپی شده را به خاطر می آورد و به شما امکان می دهد همان را بچسبانید. علاوه بر این، هیچ برنامه یا سرویس اختصاصی وجود ندارد که بتوان آن را برای مشاهده محتوای کلیپ بورد باز کرد.
با این حال، ما چند راه حل داریم که می تواند به شما کمک کند تا به کلیپ بورد برسید. به عنوان یک امتیاز، ما همچنین به شما نحوه کپی و مشاهده چندین مورد کلیپ بورد را به طور همزمان نشان خواهیم داد. بیا شروع کنیم.
3 راه برای یافتن کلیپ بورد در آیفون
در اینجا سه راه آسان برای دسترسی به تاریخچه کلیپ بورد در آیفون شما وجود دارد.
1. از برنامه Notes برای دیدن کلیپ بورد استفاده کنید
استفاده از برنامه Notes یک راه عالی برای نه تنها دسترسی، بلکه همچنین ذخیره محتوای کپی شده از کلیپ بورد است. در اینجا چگونه است.
مرحله 1: هنگامی که محتویات را در کلیپ بورد کپی کردید، برنامه Notes را باز کنید.
گام 2: برای ایجاد یادداشت جدید روی نماد مداد ضربه بزنید.


مرحله 3: یادداشت تازه باز شده را طولانی فشار دهید و روی Paste ضربه بزنید.
مرحله 4: اکنون محتویات کلیپ بورد چسبانده شده خود را پیدا خواهید کرد. اکنون روی Done ضربه بزنید تا همان را در Notes ذخیره کنید.


در مرحله بعد، اجازه دهید نگاهی به میانبری بیندازیم که به شما امکان می دهد به محتوای کلیپ بورد دسترسی داشته باشید.
2. کلیپ بورد را با استفاده از برنامه میانبرها مشاهده کنید
برای دسترسی به محتوای آن با استفاده از صفحهکلید پیشفرض، میتوانید از میانبر کلیپبورد از قبل توسعهیافته استفاده کنید.
مرحله 1: برنامه Shortcuts را باز کنید.
گام 2: روی گالری در پایین ضربه بزنید.


مرحله 3: Adjust Clipboard را جستجو کنید و روی نماد ‘+' ضربه بزنید تا میانبر را اضافه کنید.
مرحله 4: برای دسترسی به میانبر، روی تب Shortcuts در نوار پایین و سپس My Shortcuts ضربه بزنید.


مرحله 5: روی میانبری که اضافه کردید ضربه بزنید.
اکنون میانبر اجرا می شود و محتویات کلیپ بورد را به شما نشان می دهد.


همانطور که قبلا ذکر شد، شما فقط می توانید یک مورد را در یک زمان کپی و جایگذاری کنید. با این حال، با استفاده از یک برنامه شخص ثالث، می توانید چندین مورد را کپی کنید و با استفاده از برنامه به آنها دسترسی داشته باشید. بیایید ببینیم چگونه می توانیم در مورد آن اقدام کنیم.
3. از مدیران کلیپ بورد شخص ثالث برای مشاهده تاریخچه کلیپ بورد استفاده کنید
چسباندن به شما امکان می دهد تمام محتویات کلیپ بورد خود را در برنامه مشاهده کنید. هنگامی که آن را تنظیم کردید، لحظه ای که هر چیزی را کپی می کنید، به طور خودکار در برنامه ذخیره می شود. به این ترتیب، می توانید چندین مورد را کپی کنید، آنها را در برنامه مشاهده کنید و آنها را به اشتراک بگذارید.
مرحله 1: با استفاده از لینک زیر، Paste را برای آیفون خود دانلود کنید.
گام 2: پس از باز کردن برنامه، از شما می خواهد چند چیز را تنظیم کنید. هیچ یک از آنها برای کاری که ما در اینجا انجام می دهیم ضروری نیست، بنابراین روی “من آن را بعداً در تنظیمات فعال خواهم کرد” ضربه بزنید.
مرحله 3: اکنون روی نماد سه نقطه در گوشه سمت راست بالای صفحه اصلی ضربه بزنید.
مرحله 4: روی تنظیمات ضربه بزنید.


مرحله 5: اطمینان حاصل کنید که هر دو گزینه در زیر جمع آوری محتوای کلیپ بورد – «وقتی برنامه فعال می شود» و «وقتی صفحه کلید فعال می شود» روشن هستند. این تنظیمات برای کارکرد برنامه ضروری هستند.

با این حال، اگر برای اولین بار از برنامه استفاده می کنید، چند کار وجود دارد که باید انجام دهید.
مرحله 6: محتویات را در کلیپ بورد کپی کنید و برنامه Paste را باز کنید.
مرحله 7: روی “Allow Paste” ضربه بزنید تا بتوانید محتوای برنامه خاص را بخوانید.
توجه داشته باشید: باید برای هر برنامهای که برای اولین بار محتوا را از آن کپی میکنید پس از راهاندازی Paste مجوز بدهید.

مرحله 8: روی پانل Clipboard History ضربه بزنید.
میتوانید متنهای کپیشده را همراه با زمان کپیکردن آنها روی کلیپبورد ببینید. به این ترتیب می توانید به چندین مورد کپی شده در کلیپ بورد خود دسترسی داشته باشید.


این همه چیزهایی است که باید در مورد نحوه دسترسی به کلیپ بورد آیفون خود بدانید. با این حال، اگر سؤال دیگری دارید، به بخش سؤالات متداول زیر نگاهی بیندازید.
سوالات متداول درباره کلیپ بورد آیفون
هنگامی که یک مورد را در کلیپ بورد کپی می کنید، در حافظه مجازی ذخیره می شود تا زمانی که آن را در جای دیگری بچسبانید.
بله، تا زمانی که آن را جایگذاری نکنید، نمی توانید محتویات آن را در جای دیگری ببینید. اگر یک برنامه شخص ثالث سعی دارد محتوای شما را جایگذاری کند، از شما خواسته می شود که اجازه دهید.
نه، هیچ برنامه رسمی کلیپ بورد از اپل وجود ندارد.
به راحتی به محتوای کلیپ بورد دسترسی پیدا کنید
امیدواریم این راهنما به شما کمک کند تا به محتوای کلیپ بورد در آیفون خود دسترسی داشته باشید و آن را ذخیره کنید. بنابراین، دفعه بعد که به این فکر کردید که کلیپ بورد کجاست یا چگونه به محتوایی که به تازگی کپی کرده اید دسترسی داشته باشید، از هر یک از روش ها برای کمک به خود استفاده کنید!
امیدواریم از این مقاله مجله نود و هشت زوم نیز استفاده لازم را کرده باشید و در صورت تمایل آنرا با دوستان خود به اشتراک بگذارید و با امتیاز از قسمت پایین و درج نظرات باعث دلگرمی مجموعه مجله 98zoom باشید
لینک کوتاه مقاله : https://5ia.ir/TtruNg
کوتاه کننده لینک
کد QR :

 t_98zoom@ به کانال تلگرام 98 زوم بپیوندید
t_98zoom@ به کانال تلگرام 98 زوم بپیوندید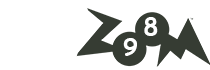
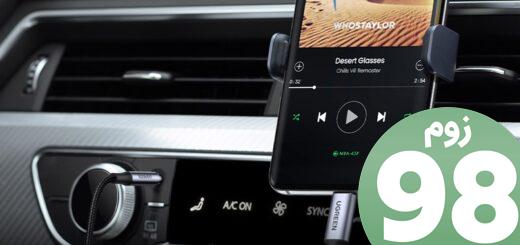





آخرین دیدگاهها