نحوه رفع خطای Steam Must Be Running برای اجرای این بازی در ویندوز 11
در این مقاله تخصصی از مجله 98zoom میخواهیم از نحوه رفع خطای Steam Must Be Running برای اجرای این بازی در ویندوز 11
با شما صحبت کنیم ، پس با یک مقاله مفید و آموزشی دیگر از تیم نود و هشت زوم همراه ما باشید :
Steam یک پلتفرم توزیع بازی محبوب با کتابخانه عظیمی از بازی ها است. با این حال، ممکن است هنگام راهاندازی یک بازی استیم، خطای «برای اجرای این بازی باید در حال اجرا باشد استیم» را مشاهده کنید. اگر Steam از رایانه شما غایب باشد یا پوشه نصب آن خراب باشد، این خطا عمدتاً درب شما را می زند.

خوشبختانه، این یک راهپیمایی برای از بین بردن این پیام خطا است. این راهنما تمام روشهای کاری را برای رفع خطای «استیم برای اجرای این بازی باید در حال اجرا باشد» در ویندوز 11 نشان میدهد. بنابراین، اجازه دهید شروع کنیم.
1. Steam را بر روی رایانه خود نصب کنید
همانطور که قبلاً ذکر شد، خطای «برای اجرای این بازی باید در حال اجرا باشد» معمولاً زمانی ظاهر میشود که استیم در رایانه شما وجود نداشته باشد. بسیاری از عناوین AAA برای احراز هویت به مشتری Steam نیاز دارند. بنابراین، شما باید سرویس گیرنده Steam را روی رایانه خود نصب کنید. اگر آن را حذف کرده اید یا گم شده است. برای رفع خطا، باید کلاینت Steam را دانلود و بر روی رایانه خود نصب کنید. در اینجا نحوه انجام این کار آمده است:
مرحله 1: با استفاده از لینک زیر به وب سایت رسمی Steam بروید.
گام 2: روی گزینه Install Steam در گوشه سمت راست بالا کلیک کنید.

مرحله 3: روی Install Steam کلیک کنید.

مرحله 4: پس از دانلود فایل اجرایی، آن را باز کنید.
سپس زبان، مکان و سایر گزینههای پیشفرض را در جادوگر نصب انتخاب کنید. در آخر، کادر Run Steam را علامت بزنید و روی Finish کلیک کنید.

اکنون اعتبار خود را وارد کنید تا وارد حساب Steam خود شوید. پس از ورود به سیستم، بازی را با خطا اجرا کنید و بررسی کنید که آیا دوباره ظاهر می شود یا خیر.
2. Steam را با حقوق اداری راه اندازی کنید
راه حل موثر دیگر برای از بین بردن پیام خطا، راه اندازی Steam با حقوق مدیریت و سپس باز کردن بازی از طریق کتابخانه بازی است. برای انجام این کار، دستورالعمل های زیر را دنبال کنید:
مرحله 1: روی مشتری Steam کلیک راست کرده و Properties را انتخاب کنید.

گام 2: به تب Compatibility بروید.

مرحله 3: کادر Run this program as an administrator را علامت بزنید.

مرحله 4: روی Apply و OK کلیک کنید.
مرحله 5: روی مشتری Steam دوبار کلیک کنید تا باز شود. اگر پنجره User Account Control باز شد، برای اعطای امتیازات مدیریتی، روی Yes کلیک کنید.
به کتابخانه بازی Steam بروید، بازی را اجرا کنید و بررسی کنید که آیا مشکل همچنان وجود دارد یا خیر.
3. آخرین به روز رسانی استیم کلاینت را دانلود کنید
اگر حتی پس از راهاندازی Steam با امتیازات مدیریتی با این مشکل مواجه هستید، احتمالاً مشکلی در ساخت Steam در رایانه شما وجود دارد. برای رفع این مشکل، باید آخرین بهروزرسانی مشتری Steam را دانلود کنید. برای انجام این کار مراحل زیر را دنبال کنید:
مرحله 1: کلاینت Steam را راه اندازی کنید و از گوشه سمت چپ بالا روی گزینه Steam کلیک کنید.

گام 2: از منوی زمینه گزینه Check for Steam Client Updates را انتخاب کنید.

پنجره Steam Self Updater ظاهر میشود و هر بهروزرسانی موجود را دانلود میکند. پس از آن، کلاینت را مجددا راه اندازی کنید و مشکل را بررسی کنید.

4. یکپارچگی بازی مشکل ساز را بررسی کنید
در صورتی که فایلهای مهمی از بازی که میخواهید راهاندازی کنید گم شده باشند، خطای «استیم باید در حال اجرا باشد تا این بازی را انجام دهید» ظاهر میشود. خوشبختانه میتوانید از ویژگی Steam's Verify integrity of game file برای دانلود فایلهای گمشده استفاده کنید. در اینجا نحوه انجام این کار برای بازی خود آورده شده است:
مرحله 1: کلاینت Steam را باز کنید و به کتابخانه بروید.

گام 2: روی بازی ای که خطا می دهد کلیک راست کرده و Properties را انتخاب کنید.

مرحله 3: از نوار کناری سمت چپ، Local Files را انتخاب کنید.

مرحله 4: روی گزینه Verify integrity of game files در سمت راست کلیک کنید.

کلاینت Steam اکنون شروع به اسکن فایل های بازی می کند و آنها را با فایل های موجود در سرورهای خود مقایسه می کند. پس از آن، به طور خودکار فایل های بازی از دست رفته را دانلود می کند.
5. از حساب Steam بتای خودداری کنید
می توانید از یک حساب بتا Steam برای دسترسی به ویژگی های آینده قبل از هر کس دیگری استفاده کنید. اما گاهی اوقات، استفاده از یک نسخه بتا ناپایدار می تواند باعث مشکلات مختلفی مانند نسخه موجود شود.
به عنوان یک راه حل، باید از حساب Steam بتای خود انصراف دهید. با دنبال کردن مراحل زیر می توانید این کار را انجام دهید:
مرحله 1: کلاینت Steam را باز کنید، روی Steam در گوشه سمت چپ بالا کلیک کنید و گزینه Settings را انتخاب کنید.

گام 2: در پنجره تنظیمات، حساب را از نوار کناری سمت چپ انتخاب کنید.

مرحله 3: بر روی دکمه تغییر در بخش مشارکت در بتا کلیک کنید.

مرحله 4: روی نماد کشویی کلیک کنید، گزینه NONE – Opt out of all beta programs را انتخاب کنید و سپس روی OK کلیک کنید.

6. فایل های سفارشی را حذف کنید
یکی دیگر از دلایل اصلی این خطا می تواند هر فایل سفارشی ای باشد که برای بازی دانلود کرده اید و خطا می دهد. به عنوان مثال، اگر هر مدی را دانلود کرده باشید یا هر کد تقلبی را در GTA 5 اعمال کرده باشید، احتمالاً هنگام راه اندازی آن با خطا مواجه خواهید شد.
برای خلاص شدن از شر پیام خطا، مودها، هک ها یا هر فایل سفارشی دیگری را که روی بازی خود نصب کرده اید حذف کنید.
7. بازی را دوباره نصب کنید
اگر همچنان با خطای استیم در حال اجرا برای اجرای این بازی مواجه هستید، هیچ گزینه ای جز نصب مجدد بازی ندارید. در اینجا نحوه انجام این کار آمده است:
مرحله 1: کلاینت Steam را باز کنید و به کتابخانه بروید.
گام 2: روی بازی در نوار کناری سمت چپ کلیک راست کنید، مکان نما را روی Manage ببرید و Uninstall را انتخاب کنید.

مرحله 3: دوباره روی Uninstall کلیک کنید.

پس از حذف بازی به استور رفته و دوباره بازی را دانلود کنید.
از بازی بدون وقفه لذت ببرید
هیچ کس دوست ندارد در حین انجام بازی مورد علاقه خود با وقفه مواجه شود. اما اگر برای اجرای این بازی با خطای Steam مواجه شدید، اکنون میدانید که چه چیزی باعث این خطا میشود و چگونه میتوانید از شر آن خلاص شوید.
امیدواریم از این مقاله مجله نود و هشت زوم نیز استفاده لازم را کرده باشید و در صورت تمایل آنرا با دوستان خود به اشتراک بگذارید و با امتیاز از قسمت پایین و درج نظرات باعث دلگرمی مجموعه مجله 98zoom باشید
لینک کوتاه مقاله : https://5ia.ir/qEs
کوتاه کننده لینک
کد QR :

 t_98zoom@ به کانال تلگرام 98 زوم بپیوندید
t_98zoom@ به کانال تلگرام 98 زوم بپیوندید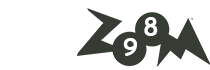
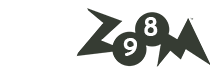
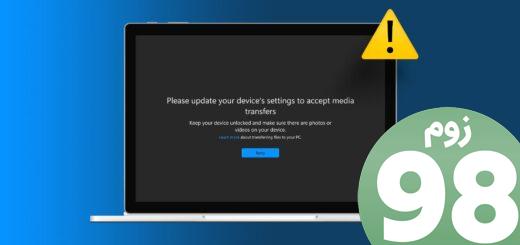





آخرین دیدگاهها