نحوه صادرات یا وارد کردن برنامه های برق در ویندوز 11
در این مقاله تخصصی از مجله 98zoom میخواهیم از نحوه صادرات یا وارد کردن برنامه های برق در ویندوز 11
با شما صحبت کنیم ، پس با یک مقاله مفید و آموزشی دیگر از تیم نود و هشت زوم همراه ما باشید :
یک طرح برق در ویندوز شامل مجموعه ای از تنظیمات سخت افزاری و سیستمی است که میزان انرژی مصرفی رایانه شما را کنترل می کند. شما می توانید برنامه های برق را برای به حداکثر رساندن عملکرد رایانه شخصی خود، مدیریت مصرف انرژی، کاهش دمای CPU، کنترل استفاده از هارد دیسک و موارد دیگر پیکربندی کنید.

اگر سالها از ویندوز استفاده میکنید، ممکن است ایجاد یک طرح برق سفارشی برای شما غیرعادی نباشد. اما آیا می دانستید که می توانید پاور پلن ها را در ویندوز وارد و صادر کنید؟ اگر نه، ما این راهنما را گردآوری کردهایم تا هر آنچه را که باید در مورد وارد کردن و صادر کردن برنامههای برق در رایانه شخصی ویندوز 11 خود بدانید، به شما آموزش دهیم.
چرا ممکن است بخواهید برنامه های برق را در ویندوز 11 صادر یا وارد کنید؟
ممکن است وارد کردن و صادر کردن برنامه های قدرت در ویندوز غیرمعمول و بی فایده به نظر برسد، اما می تواند در موارد معدودی مفید باشد. به عنوان مثال، صادرات یک طرح برق به شما امکان می دهد یک نسخه پشتیبان از هر طرح تغذیه سفارشی که روی رایانه شخصی خود ساخته اید ایجاد کنید. اگر به دلیل یک خطای جدی سیستم، پس از نصب مجدد یا تنظیم مجدد ویندوز، نیاز به بازیابی تنظیمات برق فعلی خود داشته باشید، چنین پشتیبان گیری مفید است.
علاوه بر ایجاد یک نسخه پشتیبان، در صورتی که نیاز به انتقال برنامه های برق فعلی خود بین رایانه شخصی داشته باشید، وارد کردن برنامه های برق می تواند مفید باشد. و حتی اگر برای سازگاری با تغییرات سخت افزاری ممکن است مجبور شوید تغییرات جزئی در برنامه برق ایجاد کنید، وارد کردن طرح برق از رایانه دیگری همچنان می تواند به انتقال زمان خواب، تنظیمات روشنایی و موارد دیگر کمک کند.
نحوه صادرات Power Plan ها در ویندوز 11
صادرات طرح های قدرت از نظر تئوری آسان به نظر می رسد. با این حال، برای انجام این کار، باید چند دستور را با استفاده از Command Prompt اجرا کنید. در اینجا نحوه صادرات یک طرح برق موجود و ایجاد نسخه پشتیبان آن در رایانه شخصی ویندوز 11 آمده است:
مرحله 1: کلیدهای Windows + S را فشار داده و تایپ کنید خط فرمان. سپس از نتایج Command Prompt روی Run as administrator کلیک کنید.

گام 2: هنگامی که یک فرمان کنترل حساب کاربری (UAC) روی صفحه ظاهر می شود، روی Yes کلیک کنید.

مرحله 3: دستور زیر را در پنجره Command Prompt تایپ کنید و Enter را فشار دهید تا تمام برنامه های برق موجود در رایانه شما لیست شود.
powercfg -list

مرحله 4: از لیست طرحهای قدرت موجود که ظاهر میشود، طرح قدرتی را که میخواهید صادر کنید انتخاب کنید و GUID طرح قدرت آن را کپی کنید.
برای این مثال، ما می خواهیم یک نسخه پشتیبان از طرح قدرت با عملکرد بالا ایجاد کنیم که GUID آن است:
8c5e7fda-e8bf-4a96-9a85-a6e23a8c635c

مرحله 5: دستور زیر را در پنجره Command Prompt تایپ کنید و Enter را فشار دهید تا یک نسخه پشتیبان از طرح برق انتخاب شده ایجاد کنید.
شما باید قسمت

نحوه وارد کردن پاور پلن ها در ویندوز 11
متأسفانه، نمیتوانید فقط روی فایل .pow دوبار کلیک کنید تا برنامه برق را روی رایانه شخصی خود نصب کنید. در عوض، باید دستور دیگری را برای نصب طرح برق روی رایانه شخصی خود اجرا کنید.
در اینجا نحوه وارد کردن سریع یک برنامه برق بر روی رایانه شخصی ویندوز 11 جدید یا موجود خود آورده شده است:
مرحله 1: کلیدهای Windows + S را فشار داده و تایپ کنید خط فرمان. سپس از نتایج Command Prompt روی Run as administrator کلیک کنید.

گام 2: هنگامی که یک فرمان کنترل حساب کاربری (UAC) روی صفحه ظاهر می شود، روی Yes کلیک کنید.

مرحله 3: دستور زیر را در پنجره Command Prompt تایپ کنید و Enter را فشار دهید تا یک طرح برق بر روی کامپیوتر شما نصب شود.
powercfg -import "<Folder full path>\<file name>.pow"
شما باید قسمت

هنگامی که برنامه برق را روی رایانه شخصی خود وارد کردید، می توانید به گزینه های برق در داخل کنترل پنل بروید تا بین برنامه های برق جابجا شوید یا آنها را پیکربندی کنید.

مدیریت برنامه های قدرت در ویندوز 11 آسان شده است
میتوانید تمام مراحل این راهنما را برای پشتیبانگیری از برنامههای برق موجود رایانه شخصی خود یا وارد کردن برنامههای برق جدید به رایانه شخصی خود به دقت دنبال کنید. در صورتی که نیاز به نصب مجدد ویندوز از ابتدا داشته باشید یا به رایانه جدیدی بروید، این امر مدیریت برنامه های برق موجود در رایانه شخصی خود را آسان می کند.
امیدواریم از این مقاله مجله نود و هشت زوم نیز استفاده لازم را کرده باشید و در صورت تمایل آنرا با دوستان خود به اشتراک بگذارید و با امتیاز از قسمت پایین و درج نظرات باعث دلگرمی مجموعه مجله 98zoom باشید
لینک کوتاه مقاله : https://5ia.ir/sGGluO
کوتاه کننده لینک
کد QR :

 t_98zoom@ به کانال تلگرام 98 زوم بپیوندید
t_98zoom@ به کانال تلگرام 98 زوم بپیوندید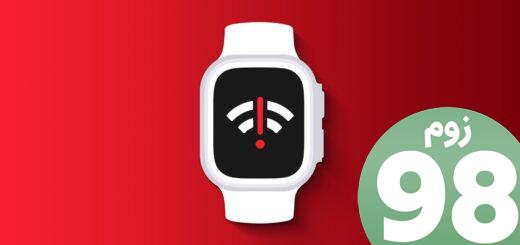
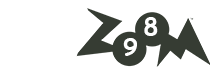
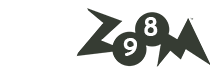





آخرین دیدگاهها