نحوه غیرفعال کردن آداپتورهای شبکه در ویندوز 11: 5 بهترین راه
در این مقاله تخصصی از مجله 98zoom میخواهیم از نحوه غیرفعال کردن آداپتورهای شبکه در ویندوز 11: 5 بهترین راه
با شما صحبت کنیم ، پس با یک مقاله مفید و آموزشی دیگر از تیم نود و هشت زوم همراه ما باشید :
ویندوز دارای یک ویژگی داخلی برای غیرفعال کردن آداپتور شبکه است که می تواند در عیب یابی مشکلات شبکه، تغییر به شبکه دیگری یا صرفه جویی در مصرف برق کمک کند. اگر میپرسید چگونه آداپتورهای شبکه را در ویندوز 11 غیرفعال کنید، به خواندن ادامه دهید.

ما مراحل غیرفعال کردن و فعال کردن مجدد آداپتورهای شبکه Wi-Fi و اترنت را پوشش خواهیم داد. علاوه بر این، ما همچنین روش هایی را با استفاده از رابط گرافیکی و دستورات اضافه خواهیم کرد. شروع کنیم.
1. آداپتور شبکه را با استفاده از تنظیمات غیرفعال کنید
مرحله 1: کلید Windows را روی صفحه کلید خود فشار دهید، تایپ کنید تنظیماتو Open را فشار دهید.
توجه داشته باشید: از طرف دیگر، میتوانید «کلید Windows + i» را روی صفحهکلید خود فشار دهید تا برنامه تنظیمات باز شود.

گام 2: روی «شبکه و اینترنت» از نوار کناری کلیک کنید.
مرحله 3: به پایین بروید و روی «تنظیمات شبکه پیشرفته» کلیک کنید.

مرحله 4: در «تنظیمات شبکه پیشرفته»، در بخش آداپتورهای شبکه، روی دکمه غیرفعال کردن آداپتوری که میخواهید غیرفعال کنید، کلیک کنید.
توجه داشته باشید: می توانید اترنت، Wi-Fi یا بلوتوث را غیرفعال کنید.

پس از اتمام، بسته به اینکه کدام آداپتور را غیرفعال کرده اید، اتصال آفلاین خواهد شد. برای برقراری مجدد اتصال می توانید روی Enable کلیک کنید. اگر نمیخواهید این کار را از طریق برنامه تنظیمات انجام دهید، میتوانید روش قدیمی را در روش بعدی بررسی کنید.
2. آداپتور اترنت را با استفاده از کنترل پنل خاموش کنید
در اینجا نحوه غیرفعال کردن اترنت یا آداپتور شبکه Wi-Fi ویندوز 11 با استفاده از گزینه اتصال به شبکه آورده شده است.
مرحله 1: کلید Windows را روی صفحه کلید خود فشار دهید، تایپ کنید مشاهده اتصالات شبکهو روی Open کلیک کنید.

گام 2: در پنجره Network Connection روی آداپتور شبکه ای که می خواهید غیرفعال کنید کلیک راست کرده و Disable را انتخاب کنید.

با این کار، آداپتور انتخاب شده خاموش می شود و نماد خاکستری می شود. در آینده، اگر می خواهید آداپتوری را که غیرفعال کرده اید فعال کنید، روی آداپتور راست کلیک کرده و Enable را انتخاب کنید.
3. آداپتور شبکه را با استفاده از مدیر دستگاه غیرفعال کنید
این روش دیگری است که برای مدتی مورد استفاده قرار گرفته است. دستورالعمل های زیر را دنبال کنید تا آداپتور را با استفاده از Device Manager غیرفعال کنید.
مرحله 1: کلید Windows را روی صفحه کلید خود فشار دهید، تایپ کنید مدیریت دستگاهو روی Open کلیک کنید.
توجه داشته باشید: همچنین، کلید Windows + X را فشار دهید و Device Manager را انتخاب کنید.

گام 2: برای گسترش بخش، روی آداپتورهای شبکه دوبار کلیک کنید.

مرحله 3: آداپتوری را که می خواهید غیرفعال کنید پیدا کنید، روی آداپتور کلیک راست کرده و Disable device را انتخاب کنید.

خودشه. شما با موفقیت آداپتور شبکه انتخابی را در رایانه شخصی ویندوز 11 خود غیرفعال کردید. می توانید با بررسی اینکه آیا آداپتور خاکستری شده است آن را تأیید کنید. اگر می خواهید همین روش کمی غیر سنتی را انجام دهید، به روش بعدی بروید.
4. آداپتورهای شبکه را با خط فرمان غیرفعال کنید
مرحله 1: کلید Windows را روی صفحه کلید خود فشار دهید، تایپ کنید خط فرمانو روی “اجرا به عنوان سرپرست” کلیک کنید.

گام 2: دستور زیر را تایپ کرده و کلید Enter را بزنید.
Netsh interface show interface

به نام رابط، که نام آداپتور شبکه ای است که می خواهید غیرفعال کنید، توجه کنید.
مرحله 3: برای غیرفعال کردن آداپتور شبکه، دستور زیر را تایپ کرده و Enter را فشار دهید.
توجه داشته باشید: نام رابط را با نامی که در بالا ذکر کردید جایگزین کنید.
Netsh interface set interface "Interface Name" disable

با دستور بالا، آداپتور شبکه ای که انتخاب کرده اید غیرفعال می شود. اگر می خواهید آن را فعال کنید، دستور زیر را تایپ کرده و Enter را بزنید.
Netsh interface set interface "Interface Name" enable.
توجه داشته باشید: نام رابط را با نام مناسبی که قبلا ذکر کردید جایگزین کنید.

شما بروید. شما با موفقیت یک آداپتور شبکه را در رایانه ویندوز 11 خود با Command Prompt غیرفعال و فعال کرده اید. اگر نمی خواهید این کار را از طریق Command Prompt انجام دهید، می توانید آن را از طریق PowerShell اجرا کنید.
5. آداپتور شبکه را با استفاده از PowerShell غیرفعال کنید
مراحل زیر را برای غیرفعال کردن آداپتور شبکه با استفاده از Windows 11 PowerShell دنبال کنید.
مرحله 1: کلید Windows را روی صفحه کلید خود فشار دهید، تایپ کنید Windows PowerShellو روی “اجرا به عنوان مدیر” کلیک کنید.

گام 2: دستور زیر را تایپ کرده و Enter را بزنید.
Get-NetAdapter | format-list

نام دستگاهی را که می خواهید غیرفعال کنید یادداشت کنید.
مرحله 3: برای غیرفعال کردن آداپتور مورد نظر دستور زیر را تایپ کنید.
توجه داشته باشید: نام آداپتور شبکه را با نام واقعی آداپتور شبکه جایگزین کنید.
Disable-NetAdapter -Name "network adapter name" -Confirm:$false

شما بروید. شما با موفقیت آداپتور را در رایانه شخصی ویندوز 11 خود غیرفعال کرده اید. اگر می خواهید آن را فعال کنید، دستور زیر را تایپ یا کپی کنید.
Enable-NetAdapter -Name "network adapter name" - Confirm:$false
توجه داشته باشید: نام آداپتور شبکه را با نام واقعی آداپتور شبکه جایگزین کنید.

دستور بالا به شما کمک می کند تا آداپتور شبکه را در رایانه ویندوز 11 خود مجدداً راه اندازی کنید. اگر سؤالی دارید، بخش سؤالات متداول زیر را بررسی کنید.
سوالات متداول در مورد غیرفعال کردن آداپتورهای شبکه در ویندوز 11
تنظیم مجدد یک آداپتور شبکه می تواند به حل مشکلات مختلفی از جمله مشکلات اتصال، سرعت پایین شبکه یا درگیری با سایر تجهیزات شبکه کمک کند. تنظیم مجدد همچنین می تواند در صورت تغییرات پیکربندی یا به روز رسانی نرم افزار مفید باشد.
اترنت عموما سریعتر از وای فای است. اتصالات اترنت که از کابل استفاده می کنند، می توانند سرعت انتقال داده سریعتر و اتصال پایدارتری نسبت به Wi-Fi که از فناوری بی سیم استفاده می کند، ارائه دهند. اگرچه سرعت اتصال اترنت بر اساس کیفیت کابل ها و طول آنها متفاوت است، سرعت اتصال Wi-Fi بر اساس فاصله بین دستگاه ها و کیفیت سیگنال بی سیم متفاوت است.
اتصال کامپیوتر خود را قطع کنید
با پیروی از روش های ذکر شده در مقاله، می توانید به راحتی آداپتورهای شبکه خود را در صورت نیاز غیرفعال و فعال کنید. اکنون که میدانید چگونه آداپتور شبکه را غیرفعال کنید، ممکن است بخواهید روشهای برتر برای رفع مشکل عدم یافتن درایور خطای آداپتور شبکه شما را نیز بخوانید.
امیدواریم از این مقاله مجله نود و هشت زوم نیز استفاده لازم را کرده باشید و در صورت تمایل آنرا با دوستان خود به اشتراک بگذارید و با امتیاز از قسمت پایین و درج نظرات باعث دلگرمی مجموعه مجله 98zoom باشید
لینک کوتاه مقاله : https://5ia.ir/mNVWcK
کوتاه کننده لینک
کد QR :

 t_98zoom@ به کانال تلگرام 98 زوم بپیوندید
t_98zoom@ به کانال تلگرام 98 زوم بپیوندید
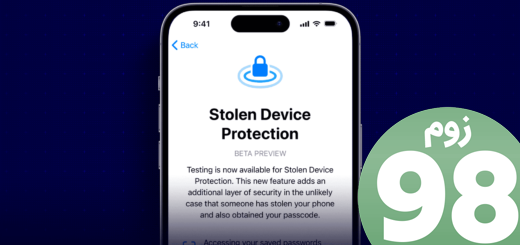






آخرین دیدگاهها