نحوه نصب ویندوز 11 در VirtualBox: راهنمای نهایی
در این مقاله تخصصی از مجله 98zoom میخواهیم از نحوه نصب ویندوز 11 در VirtualBox: راهنمای نهایی
با شما صحبت کنیم ، پس با یک مقاله مفید و آموزشی دیگر از تیم نود و هشت زوم همراه ما باشید :
VirtualBox یک نرم افزار مجازی سازی محبوب است که به شما امکان می دهد چندین سیستم عامل را روی یک کامپیوتر اجرا کنید. اگر می خواهید یک سیستم عامل جدید را آزمایش کنید یا نرم افزاری را اجرا کنید که فقط با یک سیستم عامل خاص سازگار است، می تواند مفید باشد. در این مقاله نحوه نصب ویندوز 11 بر روی VirtualBox توضیح داده شده است.

با دنبال کردن مراحل این مقاله، میتوانید ماشین مجازی ویندوز 11 خود را روی VirtualBox راهاندازی کنید و شروع به استفاده از آن کنید. اما قبل از اینکه بتوانید ویندوز 11 را روی VirtualBox نصب کنید و دومین رایانه شخصی مجازی خود را داشته باشید، باید مجازی سازی را در رایانه شخصی ویندوز 11 خود روشن کنید. بیایید با روند شروع کنیم.
نحوه فعال کردن مجازی سازی در ویندوز 11
فعال کردن مجازی سازی در ویندوز معمولاً شامل رفتن به تنظیمات BIOS یا UEFI و فعال کردن پشتیبانی است که بسته به نوع و مدل رایانه شخصی شما ممکن است متفاوت باشد. مراحل زیر را دنبال کنید.
توجه داشته باشید: ما روی دستگاه ایسوس با پردازنده AMD Ryzen 7 کار می کنیم. مراحل ممکن است بسته به سازنده ای که با آن کار می کنید متفاوت باشد.
مرحله 1: کامپیوتر خود را مجددا راه اندازی کنید و کلید بوت را فشار دهید.
توجه داشته باشید: کلید بوت بسته به سازنده متفاوت است. می توانید کلید بوت مادربرد، سازنده یا شماره مدل خود را به صورت آنلاین جستجو کنید.

گام 2: برای رفتن به حالت پیشرفته، F7 را فشار دهید.

مرحله 3: در حالت Advanced Mode به Advanced رفته و روی CPU Configuration کلیک کنید.

مرحله 4: حالت SVM را از منوی کشویی فعال کنید.
توجه داشته باشید: اگر از پردازنده اینتل استفاده می کنید، باید فناوری مجازی سازی اینتل (VMX) را فعال کنید.

مرحله 5: در نهایت F10 را فشار دهید و OK کنید تا سیستم راه اندازی مجدد شود.

با این کار، مجازی سازی را در رایانه شخصی ویندوزی خود فعال کرده اید. شما آماده هستید که با راه اندازی یک ماشین مجازی به جلو بروید. به مرحله بعدی فرآیند بروید.
نحوه دانلود فایل ISO ویندوز 11 برای VirtualBox
اگر از قبل یک فایل ISO ویندوز 11 دارید، می توانید این مرحله را رد کرده و به مرحله بعدی بروید. با این حال، اگر این کار را نکنید، باید ISO ویندوز 11 را از وب سایت مایکروسافت دانلود کنید. دنبال کنید.
مرحله 1: برای دانلود ISO ویندوز 11 با استفاده از لینک زیر به وب سایت مایکروسافت بروید.

گام 2: به پایین اسکرول کنید و در زیر «دانلود تصویر دیسک ویندوز 11 (ISO)»، ویندوز 11 (ISO چند نسخه) را از منوی کشویی انتخاب کنید و روی دانلود کلیک کنید.

مرحله 3: اعتبارسنجی خواهد شد و در اعلان بعدی، زبانی را که ترجیح می دهید از منوی کشویی انتخاب کنید.

مرحله 5: دکمه تایید را فشار دهید.

با این کار، ویندوز 11 شروع به دانلود می کند. حجم کل فایل 5.17 گیگابایت است. پس از دانلود، به مرحله بعدی بروید، جایی که ماشین مجازی را ایجاد می کنیم.
توجه داشته باشید: VirtualBox 7.0 شامل Secure Boot و TPM (Trusted Platform Module) 1.2/2.0 است که به ویندوز 11 اجازه می دهد بدون نیاز به هک رجیستری بر روی ماشین های مجازی اجرا شود. با این حال، VirtualBox برای اجرای ماشین مجازی به یک بوت امن یا TPM نیاز دارد. اطمینان حاصل کنید که این ویژگی ها در سیستم میزبان فعال هستند و ماشین مجازی برای استفاده از آنها پیکربندی شده است.
چگونه یک ماشین مجازی جدید برای ویندوز 11 بسازیم
برای این مرحله، باید تصمیم بگیرید که از کدام نرم افزار مجازی سازی استفاده کنید. گزینههای نرمافزاری زیادی مانند VMware، Microsoft Hyper-V (نه برای نسخههای خانگی)، Oracle VM VirtualBox (رایگان) و Parallel Desktop (رایگان) وجود دارد. ما از VirtualBox Oracle استفاده خواهیم کرد. بنابراین، مراحل زیر را دنبال کنید.
مرحله 1: به VirtualBox Oracle بروید، برنامه را دانلود و با استفاده از لینک زیر نصب کنید.

گام 2: پس از نصب، VirtualBox را باز کرده و روی New کلیک کنید.

مرحله 3: اکنون یک نام برای ماشین مجازی ویندوز 11 تعیین کنید.
مثلا ویندوز 11

مرحله 4: روی منوی کشویی کنار گزینه ISO Image کلیک کنید و فایل تصویر ISO ویندوز 11 را که دانلود کرده اید انتخاب کنید.

مرحله 5: کادر کنار «پرش از نصب بدون نظارت» را علامت بزنید و روی Next کلیک کنید.

مرحله 6: در پنجره Create Virtual Machine سخت افزار ماشین مجازی را تغییر دهید. کادر کنار Enable EFI (فقط سیستم عامل های خاص) را علامت بزنید و روی Next کلیک کنید.
توجه داشته باشید: بررسی حداقل الزامات ویندوز 11 قبل از تخصیص سخت افزار شما به حداقل 4 گیگابایت رم، 64 گیگابایت فضای ذخیره سازی و یک پردازنده 1 گیگاهرتز (گیگاهرتز) یا سریعتر با 2 هسته یا بیشتر در یک پردازنده 64 بیتی سازگار نیاز دارید.

مرحله 7: در صفحه بعدی، «اکنون یک هارد دیسک مجازی ایجاد کنید» را انتخاب کنید و حداقل 64 گیگابایت فضای ذخیره سازی اختصاص دهید.
توجه داشته باشید: اگر فضای دیسک بیشتری دارید، می توانید فضای بیشتری را برای قابلیت ذخیره سازی و عملکرد بهتر اختصاص دهید. روی Next کلیک کنید.

مرحله 8: در نهایت صفحه خلاصه را مرور کرده و روی Finish کلیک کنید.

خودشه. شما VirtualBox را برای نصب ویندوز 11 راه اندازی کرده اید. اکنون حرکت نهایی هدف می آید. بیایید ویندوز 11 را نصب کنیم. به خواندن ادامه دهید.
نحوه نصب ویندوز 11 در VirtualBox
در این مرحله ویندوز 11 را روی VirtualBox نصب می کنیم. مراحل ذکر شده در زیر را دنبال کنید.
مرحله 1: Oracle VirtualBox را باز کنید، روی Windows 11 (یا نامی که تعیین کرده اید) کلیک کنید و روی Start کلیک کنید.

گام 2: پس از چند ثانیه، پنجره راه اندازی ویندوز ظاهر می شود. زبان نصب، زمان و روش ورودی را انتخاب کنید و روی Next کلیک کنید.

مرحله 3: روی Install now کلیک کنید و دستورالعمل های معمول را برای تنظیم آن دنبال کنید.

همین. شما با موفقیت ویندوز 11 را بدون دردسر بر روی VirtualBox نصب کردید. اگر سؤالی دارید، بخش سؤالات متداول زیر را بررسی کنید.
سوالات متداول در مورد نصب ویندوز 11 در VirtualBox
بله همینطور است. VirtualBox یک پلت فرم مجازی سازی امن و قابل اعتماد است که با طیف وسیعی از سیستم عامل ها از جمله ویندوز 11 کار می کند.
VirtualBox ایمن است و بعید است به رایانه شخصی شما آسیب برساند. با این حال، اگر با دقت از آن استفاده نکنید یا اگر آن را از یک منبع نامعتبر دریافت کنید، احتمال کمی وجود دارد که با مشکل یا درگیری مواجه شوید.
VirtualBox هیچ ویژگی داخلی برای پوشاندن یا تغییر آدرس IP شما ارائه نمی دهد. بنابراین، هر کسی که بخواهد شما را ردیابی کند، همچنان میتواند آدرس IP شما را ببیند.
اگرچه ماشینهای مجازی میتوانند تا حدودی در جلوگیری از هکرها مفید باشند، اما بیخطا نیستند. از آنجایی که یک ماشین مجازی در محیطی کاملاً متفاوت از سیستم عامل اصلی شما اجرا می شود، نرم افزارهای مخرب نصب شده روی آن دستگاه نمی توانند به سیستم عامل اصلی شما دسترسی داشته باشند یا بر آن تأثیر بگذارند.
استفاده از نرم افزار آنتی ویروس به طور کلی توصیه می شود، صرف نظر از اینکه روی کامپیوتر شما نصب شده باشد یا روی ماشین مجازی.
ماشین ثانویه خود را داشته باشید
در این مقاله نحوه نصب ویندوز 11 بر روی VirtualBox را به صورت گام به گام توضیح دادیم. اکنون که می دانید چگونه یک ماشین مجازی را برای آزمایش نرم افزار یا کارهای آزمایشی خود راه اندازی کنید، لازم نیست رایانه شخصی خود را خراب کنید.
امیدواریم از این مقاله مجله نود و هشت زوم نیز استفاده لازم را کرده باشید و در صورت تمایل آنرا با دوستان خود به اشتراک بگذارید و با امتیاز از قسمت پایین و درج نظرات باعث دلگرمی مجموعه مجله 98zoom باشید
لینک کوتاه مقاله : https://5ia.ir/IHY
کوتاه کننده لینک
کد QR :

 t_98zoom@ به کانال تلگرام 98 زوم بپیوندید
t_98zoom@ به کانال تلگرام 98 زوم بپیوندید

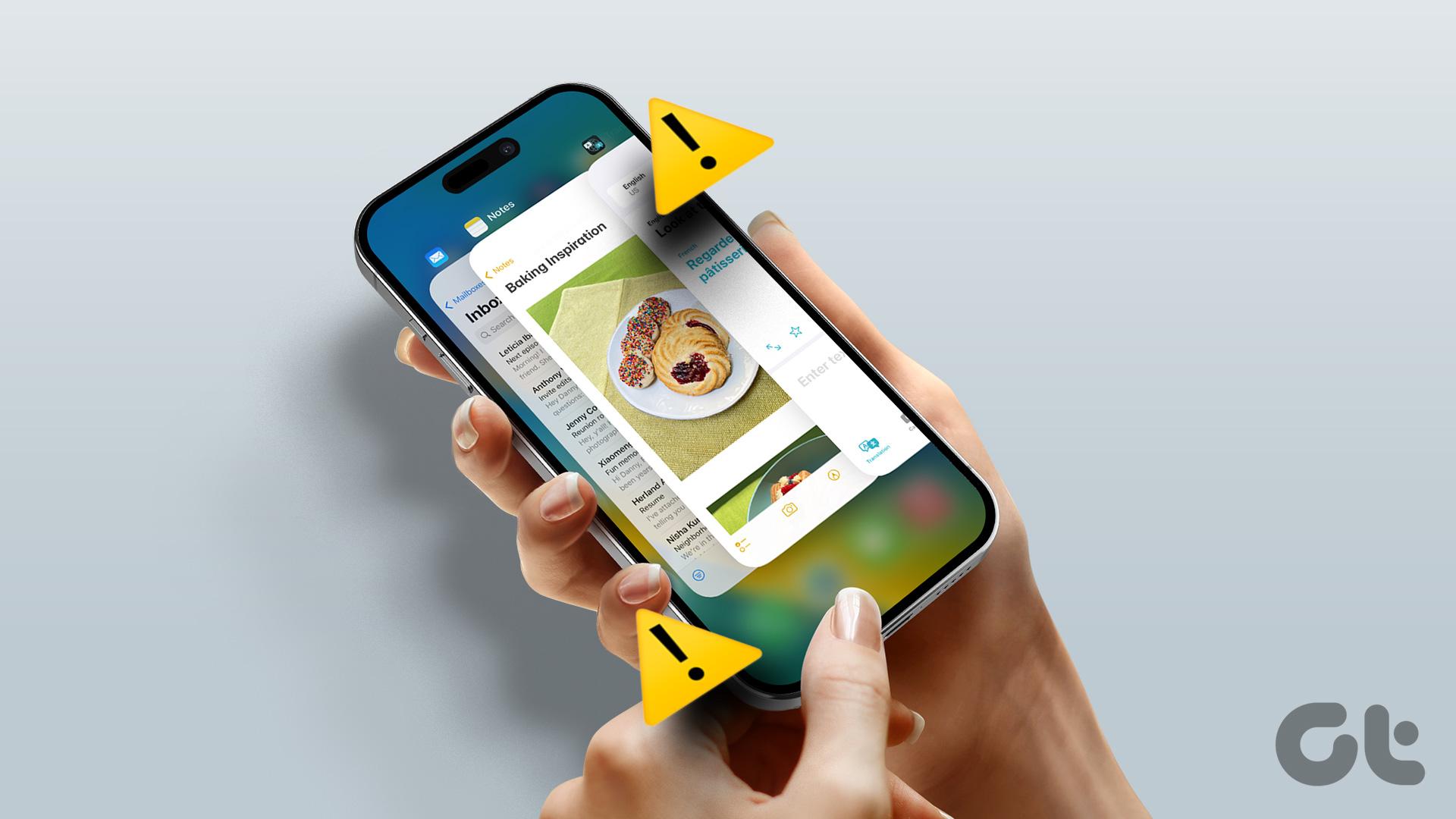





آخرین دیدگاهها