نحوه همگام سازی مخاطبین و تقویم های Outlook در آیفون
در این مقاله تخصصی از مجله 98zoom میخواهیم از نحوه همگام سازی مخاطبین و تقویم های Outlook در آیفون
با شما صحبت کنیم ، پس با یک مقاله مفید و آموزشی دیگر از تیم نود و هشت زوم همراه ما باشید :
Apple iPhone به طور پیش فرض از مخاطبین و تقویم های iCloud برای ذخیره مخاطبین و ورودی های جدید استفاده می کند. با این حال، سیستم شما را فقط به iCloud محدود نمی کند. می توانید به راحتی مخاطبین و تقویم های Outlook را در آیفون خود همگام سازی کنید و آن را به عنوان پیش فرض قرار دهید.

چندین کاربر که یک کلاینت قابل اعتماد می خواهند، Outlook را برای ذخیره مخاطبین جدید و ورودی های تقویم ترجیح می دهند. کاربران ویندوز همچنین Outlook را برای یکپارچگی دقیق در رایانه شخصی انتخاب می کنند. برخلاف اندروید، اپل همگام سازی مخاطبین و تقویم های Outlook را در آیفون بسیار آسان کرده است.
حساب Outlook را در تنظیمات اضافه کنید
برای همگامسازی آسان مخاطبین و ورودیهای تقویم با آیفون خود، ابتدا باید حساب Microsoft Outlook خود را اضافه کنید. برای این کار، باید حساب ایمیل Outlook خود را در برنامه تنظیمات قرار دهید و مخاطبین و تقویمها را همگامسازی کنید.
مرحله 1: تنظیمات را در آیفون خود باز کنید.
گام 2: به مخاطبین بروید.
مرحله 3: حساب ها را باز کنید
مرحله 4: افزودن حساب را انتخاب کنید.
مرحله 5: از منوی زیر روی Outlook ضربه بزنید.
مرحله 6: با جزئیات حساب مایکروسافت خود وارد شوید.
مرحله 7: کلید ضامن مخاطبین و تقویم ها را برای حساب Outlook روشن کنید.
اپلیکیشن مخاطبین
در مرحله بعد، می توانید برنامه Contacts را در آیفون خود باز کنید و تمام جزئیات مخاطبین Outlook خود را بررسی کنید.
مرحله 1: مخاطبین را باز کنید و لیست ها را در گوشه بالا سمت راست انتخاب کنید.
گام 2: می توانید منوی Outlook را بررسی کنید. آن را گسترش دهید تا همه لیست ها را پیدا کنید.
برنامه تقویم
پس از چند دقیقه، تقویم Outlook با آیفون شما همگام می شود. می توانید از برنامه پیش فرض تقویم در آیفون برای بررسی رویدادها و جزئیات جلسه خود استفاده کنید.
مرحله 1: تقویم را در آیفون راه اندازی کنید.
گام 2: روی Calendars در پایین ضربه بزنید.
مرحله 3: تقویم های Outlook را بررسی کنید و تیک کنار آنها را فعال کنید.
Outlook را به عنوان حساب پیش فرض برای ذخیره مخاطبین و رویدادها تنظیم کنید
مراحل بالا فقط مخاطبین و تقویم های Outlook را در آیفون شما همگام می کند. برای برنامه مخاطبین و تقویم باید حساب پیش فرض را از iCloud به Outlook تغییر دهید. برای ایجاد تغییرات مراحل زیر را دنبال کنید.
حساب پیش فرض مخاطبین را تغییر دهید
مرحله 1: تنظیمات را در آیفون خود باز کنید.
گام 2: به مخاطبین بروید.
مرحله 3: حساب پیش فرض را انتخاب کنید.
مرحله 4: از منوی زیر Outlook را انتخاب کنید.
حساب پیش فرض تقویم را تغییر دهید
مرحله 1: تنظیمات را در آیفون اجرا کنید.
گام 2: تقویم را باز کنید.
مرحله 3: تقویم پیش فرض را انتخاب کنید.
مرحله 4: یکی از تقویم های Outlook را انتخاب کنید.
تقویم Outlook را در آیفون سفارشی کنید
پس از افزودن تقویم Outlook به آیفون خود، می توانید رنگ تقویم را با استفاده از مراحل زیر سفارشی کنید.
مرحله 1: تقویم های خود را در آیفون باز کنید (به مراحل بالا مراجعه کنید).
گام 2: روی دکمه اطلاعات در کنار تقویم پیشفرض Outlook خود ضربه بزنید.
مرحله 3: رنگ را باز کنید و یک رنگ مرتبط را انتخاب کنید تا تقویم اصلی خود را از سایرین متمایز کنید.
ویجت تقویم Outlook را در صفحه اصلی اضافه کنید
ابزارکهای تقویم به شما امکان میدهند ورودیهای تقویم آینده Outlook را از صفحه اصلی بررسی کنید.
مرحله 1: روی صفحه اصلی آیفون خود به مدت طولانی فشار دهید.
گام 2: نماد + را در گوشه بالا سمت چپ انتخاب کنید.
مرحله 3: به تقویم بروید.
مرحله 4: پنج ویجت وجود دارد. ویجت مورد نظر خود را در صفحه اصلی اضافه کنید.
با iOS 16، می توانید ویجت های تقویم را روی صفحه قفل اضافه کنید.
از برنامه Outlook در آیفون استفاده کنید
مایکروسافت برنامه Outlook را در اندروید و iOS ارائه می دهد. این یکی از بهترین جایگزین های ایمیل در آیفون است. اگر به رابط Outlook روی دسکتاپ عادت دارید، با برنامه های موبایل Outlook احساس راحتی خواهید کرد.
اکنون که اپل به شما اجازه می دهد برنامه ایمیل پیش فرض را در آیفون خود تغییر دهید، استفاده از Outlook برای نیازهای ایمیل و تقویم خود آسان تر از همیشه شده است. مراحل زیر را برای دانلود، راه اندازی و استفاده از Outlook به عنوان پیش فرض در آیفون خود دنبال کنید.
مرحله 1: App Store را باز کنید و برنامه Outlook را جستجو کنید.
گام 2: Outlook را باز کنید و با جزئیات حساب Microsoft خود وارد شوید.
مرحله 3: این برنامه ایمیل ها و ورودی های تقویم شما را همگام می کند. بیایید آن را به عنوان پیش فرض تنظیم کنیم.
مرحله 4: تنظیمات را در آیفون اجرا کنید.
مرحله 5: به ایمیل بروید.
مرحله 6: «برنامه پیش فرض ایمیل» را انتخاب کنید و روی Outlook ضربه بزنید.
مخاطبین Outlook را در آیفون ذخیره کنید
برنامه پیشفرض Outlook همچنین امکان ذخیره تمام مخاطبین را در آیفون شما فراهم میکند. اگر می خواهید مخاطبین Outlook را در دستگاه خود وارد کنید، مراحل زیر را دنبال کنید.
مرحله 1: Outlook را دانلود کنید و با شناسه ایمیل و رمز عبور خود وارد شوید (به مراحل بالا مراجعه کنید).
گام 2: روی نماد Home در گوشه سمت راست بالا ضربه بزنید.
مرحله 3: تنظیمات Outlook را باز کنید.
مرحله 4: حساب Outlook خود را انتخاب کنید.
مرحله 5: ضامن «ذخیره مخاطبین» را فعال کنید و تمام مخاطبین خود را در آیفون ذخیره کنید.
حساب Outlook خود را در آیفون مدیریت کنید
به طور کلی، چندین راه برای مدیریت مخاطبین و تقویم های Outlook در آیفون وجود دارد. میتوانید از Outlook با برنامههای پیشفرض یا برنامه اختصاصی برای همگامسازی ایمیل، مخاطبین و تقویمها استفاده کنید.
امیدواریم از این مقاله مجله نود و هشت زوم نیز استفاده لازم را کرده باشید و در صورت تمایل آنرا با دوستان خود به اشتراک بگذارید و با امتیاز از قسمت پایین و درج نظرات باعث دلگرمی مجموعه مجله 98zoom باشید
لینک کوتاه مقاله : https://5ia.ir/PaIAfZ
کوتاه کننده لینک
کد QR :























 t_98zoom@ به کانال تلگرام 98 زوم بپیوندید
t_98zoom@ به کانال تلگرام 98 زوم بپیوندید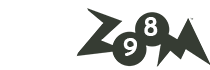
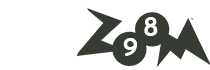
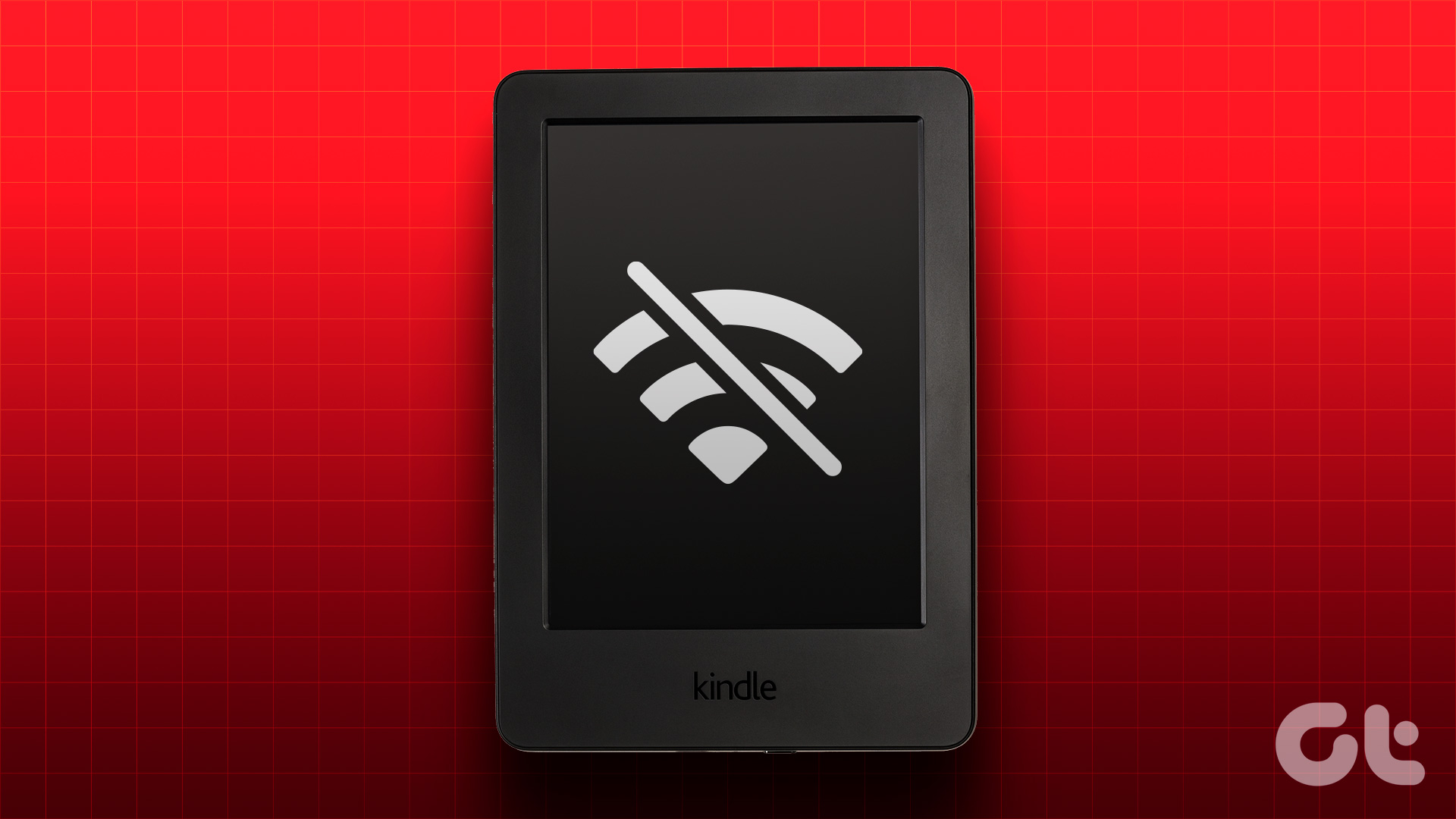






آخرین دیدگاهها