نحوه گرفتن اسکرین شات در Apple TV 4K
در این مقاله تخصصی از مجله 98zoom میخواهیم از نحوه گرفتن اسکرین شات در Apple TV 4K
با شما صحبت کنیم ، پس با یک مقاله مفید و آموزشی دیگر از تیم نود و هشت زوم همراه ما باشید :
گاهی اوقات وقتی یک صحنه فیلم عالی یا یک لحظه خنده دار از یک برنامه تلویزیونی را تماشا می کنید، می خواهید آن را با دوستان خود که در اطراف نیستند به اشتراک بگذارید. اگر نتفلیکس را در مک خود تماشا می کنید، می توانید از آن فریم عکس بگیرید و آن را به اشتراک بگذارید. اما وقتی چیزی را روی Apple TV 4K خود تماشا می کنید چه می شود؟

می توانید با استفاده از آیفون خود روی عکس آن لحظه کلیک کنید. اما آیا بهتر نیست عکسی با کیفیتی بکر به اشتراک بگذارید؟ متأسفانه، نمیتوانید مستقیماً در Apple TV 4K اسکرینشات بگیرید، زیرا هیچ دکمهای وجود ندارد که این امکان را به شما بدهد. اگر یک مک را به Apple TV 4K خود وصل کنید تا اسکرین شات بگیرید، این امکان وجود دارد.
در این پست، نحوه گرفتن اسکرین شات در Apple TV 4K با استفاده از مک را به شما نشان خواهیم داد.
قبل از شروع
توصیه می کنیم نرم افزار را در Apple TV 4K و Mac خود به روز کنید. این ویژگی اتصال بی سیم Apple TV 4K و Mac با استفاده از AirPlay به ترتیب با tvOS 11 و macOS High Sierra معرفی شد. در اینجا نحوه بررسی و به روز رسانی نسخه نرم افزار دستگاه های خود آورده شده است.
tvOS را به روز کنید
مرحله 1: در صفحه اصلی Apple TV 4K خود به تنظیمات بروید.

گام 2: به پایین اسکرول کنید و System را انتخاب کنید.

مرحله 3: Software Updates را انتخاب کنید.

مرحله 4: Update Software را انتخاب کنید.

مرحله 5: اگر به روز رسانی در دسترس است، روی دانلود و نصب کلیک کنید.
macOS را به روز کنید
مرحله 1: Command + Spacebar را فشار دهید تا Spotlight Search باز شود، تایپ کنید به روز رسانی نرم افزار را بررسی کنید، و Return را فشار دهید.

گام 2: اگر به روز رسانی در دسترس است، آن را دانلود و نصب کنید.
نحوه گرفتن اسکرین شات در Apple TV 4K
پس از نصب بهروزرسانیها، باید بررسی کنید که آیا Apple TV 4K و Mac شما به یک شبکه Wi-Fi متصل هستند یا خیر. در مک خود، روی نماد Wi-Fi در گوشه سمت راست بالای نوار منو کلیک کنید تا نام شبکه را بررسی کنید.
در اینجا نحوه بررسی نام شبکه Wi-Fi در Apple TV 4K آمده است.
مرحله 1: تنظیمات را از صفحه اصلی Apple TV 4K خود باز کنید.

گام 2: به پایین بروید و Network را انتخاب کنید.

مرحله 3: تحت اتصال، نام شبکه Wi-Fi خود را بررسی کنید.

پس از اینکه تأیید کردید که هر دو دستگاه به یک شبکه متصل هستند، در اینجا می توانید اسکرین شات بگیرید:
مرحله 1: Command + Spacebar را فشار دهید تا Spotlight Search باز شود، تایپ کنید پخش کننده QuickTime، و Return را فشار دهید.

گام 2: روی File در گوشه سمت چپ بالای نوار منو کلیک کنید.

مرحله 3: از لیست گزینه ها، New Movie Recording را انتخاب کنید.

مرحله 4: وقتی نوار ضبط باز شد، روی نماد فلش رو به پایین در کنار دکمه ضبط کلیک کنید.

مرحله 5: نام Apple TV 4K خود را به عنوان ورودی صفحه انتخاب کنید.

مرحله 6: کد AirPlay را که روی صفحه تلویزیون شما ظاهر می شود وارد کنید.

صفحه نمایش Apple TV 4K خود را به صورت بی سیم با استفاده از AirPlay در مک خود می بینید.

مرحله 7: برنامه را باز کنید تا فریمی را که می خواهید عکس بگیرید انتخاب کنید.
مرحله 8: برای گرفتن اسکرین شات، کلیدهای Command + Shift + 3 را در مک خود فشار دهید.
همچنین می توانید در مک خود اسکرین شات های برش خورده بگیرید. دکمه Record را فشار دهید تا ضبط صفحه شروع شود که در مک شما ذخیره می شود.
برای توقف گرفتن عکس از صفحه نمایش Apple TV 4K خود، می توانید به دوربین FaceTime HD در پنجره QuickTime Player برگردید.

چه چیزی را می توان با استفاده از اسکرین شات در Apple TV 4K گرفت
روشی که ما برای گرفتن اسکرین شات در Apple TV 4K با استفاده از مک شما توصیه می کنیم با چند محدودیت همراه است. از آنجایی که پلتفرمهای استریم محتوایی را ارائه میدهند که با استفاده از DRM (مدیریت حقوق دیجیتال) محافظت میشود، واقعاً نمیتوانید از هر محتوای این پلتفرمها اسکرین شات بگیرید. ما سعی کردیم از پلتفرم های پخش جریانی مختلف مانند Netflix، Amazon Prime Video، Disney+، Mubi و Apple TV Plus یک اسکرین شات بگیریم.
به نظر می رسد که نتفلیکس، پرایم ویدئو، موبی و اپل تی وی پلاس امکان گرفتن اسکرین شات از رابط کاربری خود را دارند. لحظه ای که پخش محتوا را شروع می کنید، صفحه در مک شما سیاه می شود.

با این حال، این مورد برای Disney+ و یوتیوب قابل اجرا نیست زیرا هر دو به شما اجازه میدهند هنگام پخش هر محتوایی از صفحهنمایش عکس بگیرید.

همچنین میتوانید هنگام بازیهایی مانند Asphalt 8: Airborne در Apple TV 4K خود اسکرینشات بگیرید.
لحظات مورد علاقه خود را به اشتراک بگذارید
توانایی گرفتن اسکرین شات از Apple TV 4K در مک شما این امکان را برای شما فراهم می کند که آن لحظات شگفت انگیز را در فیلم ها و برنامه های تلویزیونی با دوستان خود به اشتراک بگذارید. اما اگر هنگام گرفتن اسکرین شات در مک با مشکلی مواجه شدید، می توانید به پست ما مراجعه کنید که بهترین راه حل ها را برای کار نکردن اسکرین شات ها در مک شما پیشنهاد می کند.
امیدواریم از این مقاله مجله نود و هشت زوم نیز استفاده لازم را کرده باشید و در صورت تمایل آنرا با دوستان خود به اشتراک بگذارید و با امتیاز از قسمت پایین و درج نظرات باعث دلگرمی مجموعه مجله 98zoom باشید
لینک کوتاه مقاله : https://5ia.ir/xUxTms
کوتاه کننده لینک
کد QR :

 t_98zoom@ به کانال تلگرام 98 زوم بپیوندید
t_98zoom@ به کانال تلگرام 98 زوم بپیوندید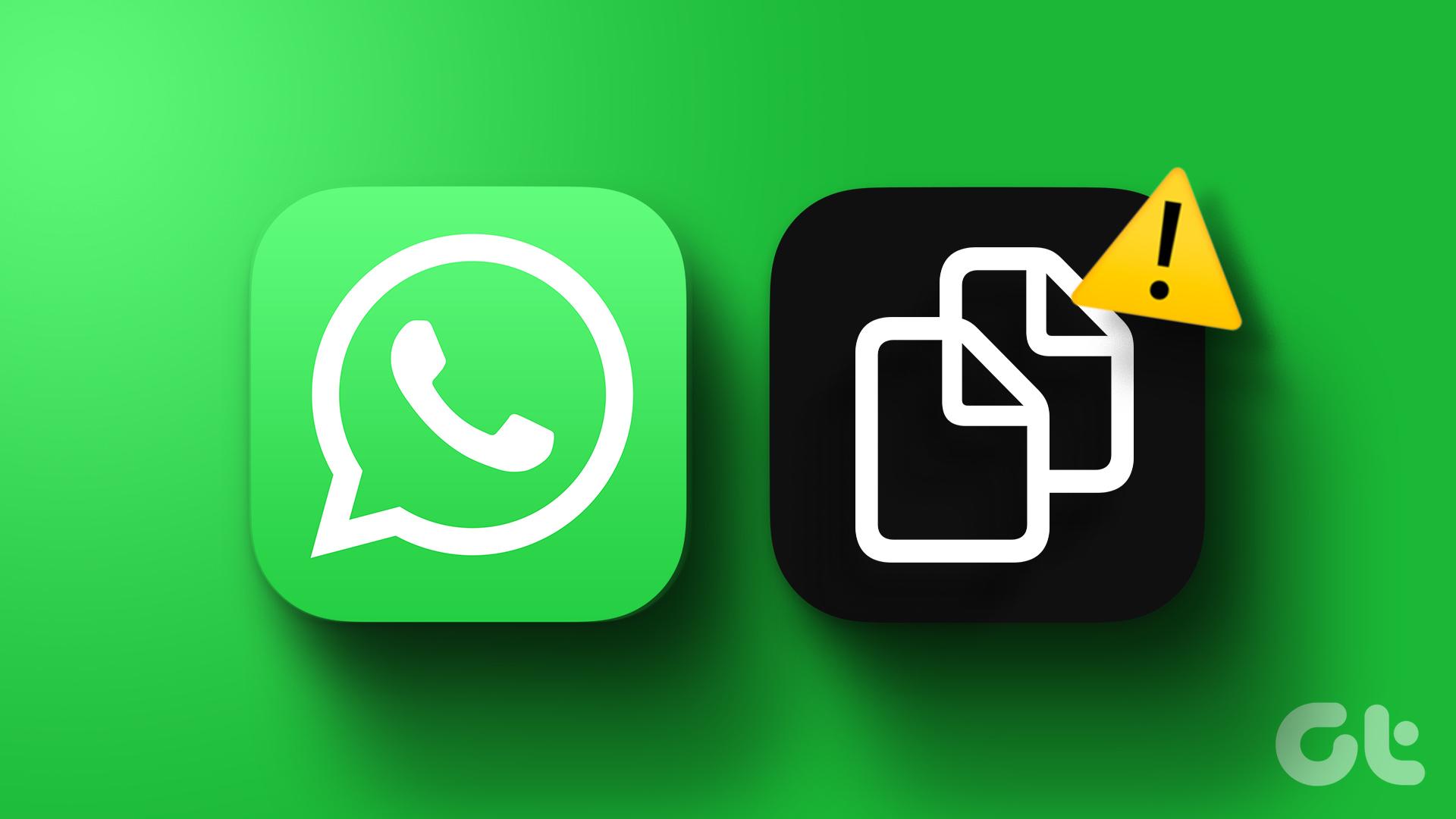
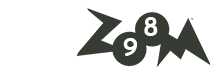
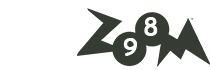






آخرین دیدگاهها