نحوه گرفتن اسکرین شات در Kindle، Kindle Paperwhite و Kindle Oasis
در این مقاله تخصصی از مجله 98zoom میخواهیم از نحوه گرفتن اسکرین شات در Kindle، Kindle Paperwhite و Kindle Oasis
با شما صحبت کنیم ، پس با یک مقاله مفید و آموزشی دیگر از تیم نود و هشت زوم همراه ما باشید :
کیندل باید یکی از خریدهای مورد علاقه ما باشد. هنوز هم ما را مجذوب خود میکند که چگونه میتوانیم هزاران کتاب را در دستگاهی که بسیار باریک و کاربردی است حمل کنیم. هر چند وقت یکبار، ما یک ویژگی جدید را کشف می کنیم. اخیراً متوجه شدیم که می توانیم از آنچه می خوانیم اسکرین شات بگیریم. اگر این شما را نیز هیجان زده می کند، در اینجا نحوه گرفتن اسکرین شات در Kindle Reader آورده شده است.

میتوانید یک اسکرینشات به روشی که در زیر ذکر شد در Kindle، Kindle Oasis، و Kindle Paperwhite معمولی خود بگیرید. روش انجام این کار بسیار آسان است. با این حال، برای مشاهده و دسترسی به اسکرین شات ها به رایانه خود نیاز دارید. ما همه چیزهایی را که باید بدانید به شما نشان خواهیم داد، پس بیایید شروع کنیم.
چرا از کیندل ریدر خود اسکرین شات بگیرید؟
کیندل روش کتابخوانی ما را تغییر داده است. و با هر نسخه، آمازون چند ویژگی مفید را برای بهبود تجربه شما اضافه کرده است. توانایی گرفتن اسکرین شات به چند دلیل دست کم گرفته شده است.
برای اولین بار، گزینه های نشانه گذاری یا برجسته کردن برای ذخیره چند خط متن در کتاب شما بسیار دشوار است. ما احساس می کنیم گرفتن اسکرین شات از چند صفحه برای مراجعات بعدی بسیار آسان تر است. دلیل دیگر این است که می توانید به جای عکس گرفتن از کیندل، مطالبی را که می خوانید سریع با دوستان خود به اشتراک بگذارید.
حالا بیایید بفهمیم که چگونه این کار را انجام دهیم.
نحوه گرفتن اسکرین شات در کیندل
توجه داشته باشید: این روش برای تمامی نسخه های Kindle، Kindle Paperwhite و Kindle Oasis با صفحه نمایش لمسی کار می کند.
مرحله 1: صفحه ای را در کیندل که می خواهید از آن اسکرین شات بگیرید باز کنید.
گام 2: اکنون، همانطور که در تصویر زیر نشان داده شده است، روی گوشه بالا سمت چپ و پایین سمت راست صفحه ضربه بزنید.

خودشه. اکنون که اسکرین شات خود را در کیندل گرفته اید، برای مشاهده آن باید آن را به رایانه شخصی خود متصل کنید. متأسفانه هیچ راهی برای مشاهده یا ویرایش آن در خود کیندل وجود ندارد.
با استفاده از File Explorer به اسکرین شات های Kindle خود دسترسی پیدا کنید
در اینجا نحوه دسترسی به اسکرین شات های گرفته شده در رایانه خود آورده شده است. این رویه هم برای ویندوز و هم برای مک کم و بیش مشابه است، اما هر جا که تغییری وجود داشته باشد، در مرحله به آن اشاره کرده ایم. پس از دسترسی به اسکرین شات ها، می توانید آنها را ویرایش، کپی و به اشتراک بگذارید.
مرحله 1: Kindle خود را به رایانه شخصی خود وصل کنید.
گام 2: درایو Kindle را در بخش «رایانه شخصی شما» باز کنید.

مرحله 3: به محض باز کردن درایو، می توانید به اسکرین شات ها دسترسی پیدا کنید.

اگر از مک استفاده می کنید، فقط باید پوشه Kindle را گسترش دهید تا اسکرین شات ها را پیدا کنید.
اسکرین شات شما به این شکل خواهد بود. با تصاویر تار متن در کیندل خود خداحافظی کنید.

و این همه آن چیزی است که شما باید در مورد نحوه گرفتن اسکرین شات در Kindle و سپس مشاهده و دسترسی به آنها بدانید. با این حال، اگر سؤالات بیشتری دارید، می توانید به بخش سؤالات متداول ما در زیر نگاهی بیندازید.
سوالات متداول
تا زمانی که فضای ذخیرهسازی کافی در دسترس داشته باشید، میتوانید تا آنجایی که ممکن است در کیندل اسکرین شات بگیرید.
اسکرین شات های Kindle با فرمت PNG گرفته می شوند.
به غیر از برجسته کردن، نمی توانید روی کیندل خود حاشیه نویسی کنید.
خیر. نمیتوانید اسکرینشاتهای گرفته شده در Kindle خود را از طریق Wi-Fi انتقال دهید.
دیگر خبری از تصاویر تار در کیندل نیست
این همه آن چیزی است که باید در مورد نحوه گرفتن اسکرین شات در کیندل بدانید. امیدواریم این راهنما برای شما مفید بوده باشد. با این حال، ما در مورد آینده دستگاه های E-Ink بسیار هیجان زده هستیم. آمازون Kindle Scribe جدید را معرفی کرد که ویژگی های بسیار بیشتری از خواندن کتاب های الکترونیکی را ارائه می دهد. ما نمی توانیم صبر کنیم تا آن را به دست آوریم. نظر شما در مورد همین موضوع چیست؟ در نظرات زیر به اشتراک بگذارید.
امیدواریم از این مقاله مجله نود و هشت زوم نیز استفاده لازم را کرده باشید و در صورت تمایل آنرا با دوستان خود به اشتراک بگذارید و با امتیاز از قسمت پایین و درج نظرات باعث دلگرمی مجموعه مجله 98zoom باشید
لینک کوتاه مقاله : https://5ia.ir/SXW
کوتاه کننده لینک
کد QR :

 t_98zoom@ به کانال تلگرام 98 زوم بپیوندید
t_98zoom@ به کانال تلگرام 98 زوم بپیوندید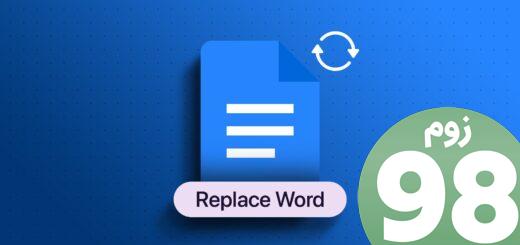
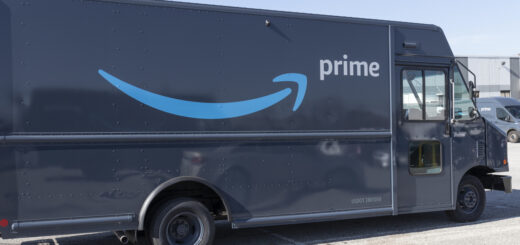
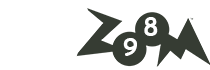





آخرین دیدگاهها