چگونه یک تصویر را در فتوشاپ شارپ کنیم
شارپ کردن عکس یکی از ساده ترین راه ها برای نشان دادن جزئیات بیشتر و اطمینان از واضح و شفاف به نظر رسیدن عکس است. در اینجا نحوه انجام آن آمده است.
برای شارپ کردن عکس ها در فتوشاپ گزینه های زیادی وجود دارد، از ابزار اصلی Sharpen گرفته تا Sharpen Edges، Sharpen More و Smart Sharpen. با این حال، ما از Unsharp Mask برای نشان دادن جزئیات در عکس Adobe Stock استفاده خواهیم کرد، زیرا این روشی است که Adobe در وب سایت خود استفاده از آن را توصیه می کند.
یکی از مزایای استفاده از ماسک این است که می توانید افکت را روشن و خاموش کنید و تنظیمات را حتی پس از زدن OK انجام دهید. همچنین میتوانید از ماسک برای جدا کردن قسمتهایی از تصویر که میخواهید شارپتر شوند و قسمتهایی که میخواهید تنها بمانند استفاده کنید.
در اینجا نحوه شارپ کردن تصویر در فتوشاپ با استفاده از ابزار Unsharp Mask آورده شده است.
آنچه شما نیاز دارید:
- فتوشاپ
- اشتراک Creative Cloud
نسخه کوتاه
- زوم تا 100%
- روی Filter کلیک کنید
- Convert For Smart Filters را انتخاب کنید
- دوباره روی Filter کلیک کنید
- ماوس را روی Sharpen نگه دارید
- روی Unsharp Mask کلیک کنید
- تنظیمات را تنظیم کنید و روی OK کلیک کنید
-
گام
1تصویر خود را تا 100% زوم کنید

این ضروری نیست، اما دیدن کاری که انجام میدهید را بسیار آسانتر میکند.

-
گام
2روی Filter کلیک کنید

می توانید این گزینه را در نوار منو در بالای فتوشاپ پیدا کنید.

-
گام
3Convert For Smart Filters را انتخاب کنید

اگر پنجره ای مبنی بر تبدیل لایه به Smart Object دریافت کردید، روی OK کلیک کنید.

-
گام
4دوباره روی Filter کلیک کنید

دوباره، این گزینه را در نوار منو در بالای صفحه خود خواهید یافت.

-
گام
5ماوس را روی Sharpen نگه دارید

این گزینه های بیشتری را به نمایش می گذارد.

-
گام
6روی Unsharp Mask کلیک کنید

این ابزاری است که از آن برای وضوح تصویر استفاده می کنیم.

-
گام
7تنظیمات را انجام دهید و OK را بزنید

میتوانید با میزان تیز کردن، شعاع و آستانه بازی کنید تا زمانی که از نتایج راضی باشید.

عیب یابی
میتوانید با کلیک کردن روی هر نقطه از تصویر با باز کردن ابزار Unsharp Mask، به قسمتهای مختلف تصویر خود نگاه دقیقتری بیندازید.
همچنین میتوانید کادر پیشنمایش را در اینجا علامت بزنید تا ویرایشهای خود را در زمان واقعی مشاهده کنید یا آن را بدون علامت بگذارید تا فقط آنها را در پنجره بازشو ببینید.
اگر متوجه شدید که تصویر را بیش از حد شارپ کرده اید، کافیست روی افکت Unsharp Mask در لایه های خود دوبار کلیک کنید و لغزنده ها را به عقب بکشید تا از نتیجه راضی باشید.
لینک کوتاه مقاله : https://5ia.ir/KqH
کوتاه کننده لینک
کد QR :

 t_98zoom@ به کانال تلگرام 98 زوم بپیوندید
t_98zoom@ به کانال تلگرام 98 زوم بپیوندید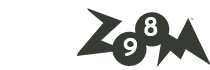
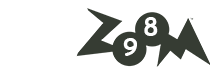






آخرین دیدگاهها