سطل آشغال در ویندوز کجاست: 9 راه برای یافتن سطل بازیافت
در این مقاله تخصصی از مجله 98zoom میخواهیم از سطل آشغال در ویندوز کجاست: 9 راه برای یافتن سطل بازیافت
با شما صحبت کنیم ، پس با یک مقاله مفید و آموزشی دیگر از تیم نود و هشت زوم همراه ما باشید :
سطل بازیافت در رایانه ویندوزی شما به شما امکان می دهد فایل یا پوشه ای را که به طور تصادفی حذف کرده اید بازگردانید. با این حال، اگر اولین باری است که ویندوز را نصب می کنید، ممکن است این سوال برای شما پیش بیاید که سطل بازیافت در کجای ویندوز قرار دارد. علاوه بر این، دانستن روشهای مختلف برای یافتن Recycle Bin به شما کمک میکند، چه اشتباهاً آن را از دسکتاپ حذف کنید و چه به دلیل یک اشکال ناپدید شود.

در این مقاله راههای مختلفی را برای کمک به شما در یافتن سطل آشغال مرور میکنیم تا بتوانید فایل حذف شده را احیا کنید یا آن را برای همیشه حذف کنید و فضای هارد دیسک خود را آزاد کنید. بیایید این 9 روش را برای یافتن Recycle Bin در ویندوز بررسی کنیم.
1. نحوه یافتن سطل بازیافت با استفاده از نوار جستجوی ویندوز
این ساده ترین راه برای یافتن هر چیزی در ویندوز است. ما از جستجوی ویندوز برای پیدا کردن سطل بازیافت استفاده خواهیم کرد. مراحل سریع را دنبال کنید.
مرحله 1: روی نماد ویندوز در نوار وظیفه کلیک کنید.

گام 2: نوع سطل بازیافت در کادر جستجو و روی Open کلیک کنید.

واقعا ساده نیست؟ خوب، اگر نمی خواهید این کار را به طور مکرر تکرار کنید، می توانید یک میانبر Recycle Bin را روی دسکتاپ رایانه خود تنظیم کنید.
2. چگونه سطل بازیافت را به دسکتاپ اضافه کنیم
وقتی ویندوز را بعد از نصب باز می کنید، ممکن است سطل بازیافت را روی دسکتاپ پیدا نکنید. شما باید آن را برای بازگرداندن سطل بازیافت به دسکتاپ پیکربندی کنید. علاوه بر این، اگر به طور تصادفی آن را حذف کردید، می توانید از مراحل زیر برای بازگرداندن میانبر Recycle Bin در دسکتاپ نیز استفاده کنید.
مرحله 1: روی قسمت خالی دسکتاپ کلیک راست کرده و Personalization را انتخاب کنید.

گام 2: به پایین اسکرول کنید و روی Themes کلیک کنید.

مرحله 3: به پایین بروید و روی «تنظیمات نماد دسکتاپ» در تنظیمات مربوطه کلیک کنید.

مرحله 4: از پنجره Desktop Icon Settings، کادر کنار Recycle Bin را علامت بزنید.
توجه داشته باشید: اگر میخواهید نمادهای دیگر مانند رایانه، فایلهای کاربر، کنترل پنل و شبکه را بررسی کنید، میتوانید آنها را روی دسکتاپ خود داشته باشید.

مرحله 5: اکنون علامت «Allow themes to change icons desktop» را بردارید. سیلیس Apply و سپس OK را بزنید.

با این کار، پوشه Recycle Bin را روی دسکتاپ خود اضافه کرده اید و نیازی به استفاده مجدد از روش جستجوی ویندوز بالا ندارید.
3. از میانبر منوی شروع استفاده کنید برای باز کردن سطل بازیافت
برای راحتی بیشتر می توانید سطل بازیافت را به منوی شروع سنجاق کنید. در اینجا به این صورت است:
مرحله 1: به نماد سطل بازیافت روی دسکتاپ بروید.

گام 2: روی نماد کلیک راست کرده و از منوی کشویی «Pin to Start» را انتخاب کنید.

شما بروید. اکنون می توانید از منوی Start به سطل بازیافت دسترسی پیدا کنید. اما اگر برای شما زیاد است، می توانید از طریق File Explorer نیز به آن دسترسی داشته باشید.
4. نحوه باز کردن سطل بازیافت با استفاده از File Explorer
خب، File Explorer دارای ویژگی های پنهان بسیاری است که به ندرت از آنها استفاده می شود. یکی از آنها باز کردن Recycle Bin است. در اینجا نحوه انجام آن آمده است.
مرحله 1: کلید Windows را روی صفحه کلید خود فشار دهید، تایپ کنید جستجوگر فایل و Open را بزنید.

گام 2: در قسمت سمت چپ File Explorer، در قسمت خالی کلیک راست کرده و “Show all folders” را انتخاب کنید.

مرحله 3: باید لیست کاملی از فایل ها و پوشه ها از جمله سطل بازیافت را مشاهده کنید. پس از مشاهده آن، روی سطل بازیافت دوبار کلیک کرده و ادامه دهید.

خودشه. شما در سطل بازیافت هستید. اکنون می توانید سطل بازیافت خود را بازیابی یا خالی کنید.
5. نحوه یافتن سطل بازیافت با استفاده از نوار آدرس در فایل اکسپلورر
این گزینه دیگری است که برای باز کردن سطل بازیافت با استفاده از Windows File Explorer مفید است.
مرحله 1: کلید Windows را روی صفحه کلید خود فشار دهید، تایپ کنید جستجوگر فایل، و Enter را فشار دهید.

گام 2: روی فلش سمت راست سمت چپ در نوار آدرس کلیک کنید.

مرحله 3: افرام منوی کشویی، Recycle Bin را انتخاب کنید.

این در مورد آن است. اجرای آن آسان است. اگر دردسر پیدا کردن و کلیک کردن روی فلش را نمیخواهید، افزودن سطل بازیافت به پنجره File Explorer ایدهآل خواهد بود. برای اطلاع از نحوه انجام آن به روش زیر بروید.
6. از Command Prompt برای افزودن Recycle Bin به My PC استفاده کنید
مرحله 1: کلید Windows را روی صفحه کلید فشار دهید، تایپ کنید خط فرمانو روی “اجرا به عنوان سرپرست” کلیک کنید.

در اعلان، Yes را فشار دهید.
گام 2: دستور زیر را تایپ کرده و Enter را فشار دهید.
reg add HKLM\SOFTWARE\Microsoft\Windows\CurrentVersion\Explorer\MyComputer\NameSpace\{645FF040-5081-101B-9F08-00AA002F954E}

پس از اجرای دستور بالا، میانبر Recycle Bin را در پنجره This PC مشاهده خواهید کرد.
7. نحوه ایجاد میانبر سطل بازیافت در نوار وظیفه
میانبرهای دسکتاپ رایج هستند، اما نمیتوانید میانبر پیشفرض سطل بازیافت را به نوار وظیفه پین کنید یا یک کلید میانبر اختصاص دهید. با این حال، ما یک راه حل داریم.
مرحله 1: در قسمت خالی دسکتاپ کلیک راست کرده و New را انتخاب کنید. سپس، Shortcut را انتخاب کنید.

گام 2: اکنون در زیر پنجره Create Shortcut در “Type the location of the item” دستور زیر را تایپ کرده و روی Next کلیک کنید.
explorer.exe shell:RecycleBinFolder

مرحله 3: در پنجره «نامی برای این میانبر تایپ کنید»، تایپ کنید سطل بازیافتو روی Finish کلیک کنید.

این میانبر جدید Recycle Bin شما را به دسکتاپ اضافه می کند. با این حال، ممکن است مجبور شوید نماد سطل بازیافت را تغییر دهید تا نماد پیشفرض را دریافت کنید. دنبال کنید.
مرحله 4: روی میانبر دسکتاپ کلیک راست کرده و Properties را انتخاب کنید.

مرحله 5: روی دکمه Change Icon کلیک کنید.

مرحله 6: در «جستجوی نمادها در این فایل»، دستور زیر را تایپ کرده و روی OK کلیک کنید.
%SystemRoot%\system32\imageres.dll

مرحله 7: نماد سطل بازیافت را انتخاب کرده و OK کنید.

مرحله 8: در نهایت روی دکمه Apply و سپس OK کلیک کنید تا تنظیمات آیکون جدید ذخیره شوند.

شما بروید. اکنون یک میانبر Recycle Bin در نوار وظیفه خود دارید. نیازی به نگاه کردن به اطراف نیست
8. نحوه باز کردن سطل بازیافت با استفاده از Run Command Dialog Box
این روش دیگری برای باز کردن سطل بازیافت در رایانه ویندوز شما است.
مرحله 1: کلید Windows + R را فشار دهید تا کادر محاورهای دستور Run باز شود.

گام 2: دستور زیر را در قسمت متنی کنار Open تایپ کرده و Enter را فشار دهید.
shell:RecycleBinFolder

و شما آن را دارید. سطل بازیافت با استفاده از دستور Run باز می شود. اگر میخواهید آن را گسترش دهید و از Command Prompt، Terminal یا PowerShell برای باز کردن آن استفاده کنید، به خواندن ادامه دهید.
9. نحوه باز کردن سطل بازیافت با استفاده از ترمینال، خط فرمان یا فرمان Powershell
در اینجا نحوه باز کردن سریع سطل بازیافت با استفاده از دستورات پوسته آمده است.
مرحله 1: کلید Windows را روی صفحه کلید خود فشار دهید و تایپ کنید پایانه، یا خط فرمان، یا پاورشل، و روی Run as Administrator کلیک کنید.
توجه داشته باشید: به خاطر این مقاله، از PowerShell استفاده خواهیم کرد.

در اعلان، Yes را انتخاب کنید.
گام 2: دستور زیر را تایپ کرده و Enter را فشار دهید.
start shell:RecycleBinFolder

شما بروید. پنجره سطل بازیافت بدون نیاز به جستجوی آن یا جستجوی آن ظاهر می شود.
سوالات متداول درباره سطل بازیافت
اگر سطل بازیافت را روی دسکتاپ خود دارید، تنها کاری که باید انجام دهید این است که “کلید ویندوز + D” را فشار دهید، R را فشار دهید و Enter را فشار دهید تا سطل بازیافت باز شود. توجه داشته باشید، اگر سطل بازیافت روی دسکتاپ خود نداشته باشید، عملکرد صفحه کلید کار نخواهد کرد.
دلایل متعددی وجود دارد اما رایج ترین دلایل حذف نماد سطل بازیافت از دسکتاپ، تغییرات در تنظیمات پیکربندی و حملات بدافزار یا تروجان است.
پیدا کنید، مکان یابی کنید و اجرا کنید
مهم نیست که چرا به سطل بازیافت نیاز دارید، این ابزار مفیدی در هنگام استفاده از ویندوز است. اگرچه تمام روش های ذکر شده در مقاله کار را به انجام می رساند، اما پیشنهاد می کنیم اگر یک کاربر استاندارد ویندوز هستید از روش دوم استفاده کنید. اکنون که میدانید چگونه سطل بازیافت را به روشهای مختلف باز کنید، ایدهآل است که بدانید چگونه سطل بازیافت را در زمانی که نمیتوانید فایلها را در ویندوز حذف کنید، خالی کنید.
امیدواریم از این مقاله مجله نود و هشت زوم نیز استفاده لازم را کرده باشید و در صورت تمایل آنرا با دوستان خود به اشتراک بگذارید و با امتیاز از قسمت پایین و درج نظرات باعث دلگرمی مجموعه مجله 98zoom باشید
لینک کوتاه مقاله : https://5ia.ir/ohTVuR
کوتاه کننده لینک
کد QR :

 t_98zoom@ به کانال تلگرام 98 زوم بپیوندید
t_98zoom@ به کانال تلگرام 98 زوم بپیوندید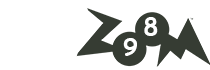
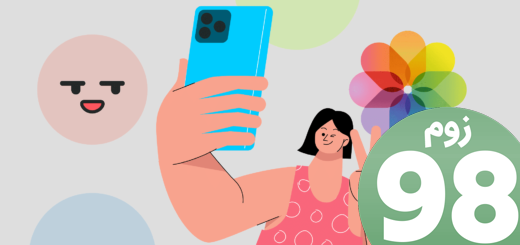
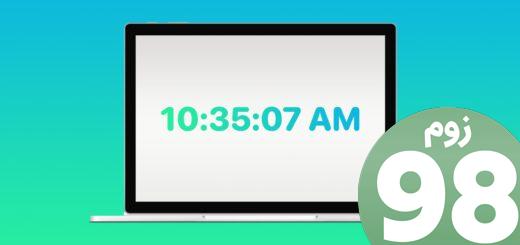





آخرین دیدگاهها