نحوه اجرای همیشه ترمینال به عنوان ادمین در ویندوز: 3 راه آسان
در این مقاله تخصصی از مجله 98zoom میخواهیم از نحوه اجرای همیشه ترمینال به عنوان ادمین در ویندوز: 3 راه آسان
با شما صحبت کنیم ، پس با یک مقاله مفید و آموزشی دیگر از تیم نود و هشت زوم همراه ما باشید :
Windows Terminal یک ابزار خط فرمان قدرتمند است که به مدیران سیستم اجازه می دهد تا وظایف مختلفی را انجام دهند. با این حال، بسیاری از کارها برای اجرای صحیح به امتیازات مدیر نیاز دارند، که پیروی از مراحل خسته کننده ترمینال در حالت سرپرست را برای کاربران سخت می کند. بنابراین، برای صرفه جویی در وقت و دردسر هنگام کار با ترمینال، شما را راهنمایی می کنیم که چگونه ترمینال را همیشه به عنوان ادمین در ویندوز اجرا کنید.

این راهنما به ویژه برای توسعه دهندگان، مدیران سیستم و کاربران قدرتمندی که اغلب از ترمینال ویندوز برای اجرای اسکریپت ها و دستوراتی که به حقوق سرپرست نیاز دارند استفاده می کنند مفید است. با این گفته، اجازه دهید با مقاله شروع کنیم.
1. نحوه باز کردن ترمینال ویندوز همیشه به عنوان مدیر با استفاده از تنظیمات
این روش به شما کمک میکند تا Windows Terminal را بهعنوان مدیر بهطور دائم راهاندازی کنید. در نتیجه، لازم نیست هر بار که Windows Terminal را راه اندازی می کنید، Run as administrator را انتخاب کنید. مراحل زیر را دنبال کنید.
مرحله 1: کلید Windows را روی صفحه کلید خود فشار دهید، تایپ کنید ترمینال ویندوزو روی Open کلیک کنید.

گام 2: روی نماد (فلش) chevron کلیک کنید.
توجه داشته باشید: از طرف دیگر، میتوانید «Control +» را فشار دهید تا تنظیمات باز شود.

مرحله 3: از منوی کشویی تنظیمات را انتخاب کنید.

مرحله 4: در قسمت سمت چپ پنجره، در قسمت Profiles، روی Defaults کلیک کنید.

مرحله 5: اکنون، در قسمت سمت راست، گزینه “اجرای این نمایه به عنوان مدیر” را تغییر دهید.

مرحله 6: برای اعمال تغییرات روی ذخیره کلیک کنید.

هنگامی که مراحل بالا را کامل کردید، دفعه بعد که ترمینال را برای استفاده از Command Prompt یا PowerShell باز می کنید، با حقوق مدیر بالا باز می شود. اگر میخواهید از ایجاد تغییرات در تنظیمات ترمینال خودداری کنید، اما همچنان میخواهید آن را بهعنوان مدیر بدون هیچ مشکلی باز کنید، به خواندن ادامه دهید.
2. ترمینال ویندوز را به عنوان مدیر با استفاده از میانبر دسکتاپ اجرا کنید
این روش ساده تر است و نیازی به تغییر در تنظیمات ترمینال ندارد. این بیشتر یک راه حل است و سریعتر است. بیایید به شما نشان دهیم.
مرحله 1: روی دسکتاپ ویندوز کلیک راست کرده، به New بروید و گزینه Shortcut را انتخاب کنید.

گام 2: در پنجره Create Shortcut مسیر زیر را تایپ کرده و روی Next کلیک کنید.
%LocalAppData%\Microsoft\WindowsApps\Wt.exe

مرحله 3: در صفحه بعد، میانبر را نامی بگذارید و روی Finish کلیک کنید.
به عنوان مثال: Windows Terminal Admin

مرحله 4: اکنون روی میانبر جدید ایجاد شده راست کلیک کرده و از منوی زمینه گزینه Properties را انتخاب کنید.

مرحله 5: در زیر تب Shortcut بر روی دکمه Advanced کلیک کنید.

مرحله 6: در ویژگی های پیشرفته، گزینه “Run as administrator” را علامت بزنید و روی OK کلیک کنید.

خودشه. شما با موفقیت یک میانبر ترمینال ایجاد کرده اید که هر زمان باز شود، با امتیازات سرپرست باز می شود. همچنین می توانید نماد میانبر را به نماد ترمینال ویندوز تغییر دهید.
مرحله 7: اکنون روی دکمه Change Icon کلیک کنید.

مرحله 8: مسیر زیر را تایپ کرده و Enter را فشار دهید.
%systemroot%\system32\shell32.dll

مرحله 10: نماد را انتخاب کرده و OK کنید.

مرحله 11: در نهایت روی Apply و OK کلیک کنید.

اکنون می توانید روی میانبر دوبار کلیک کنید تا ترمینال ویندوز به سرعت با حقوق مدیر باز شود. علاوه بر این، میتوانید میانبر را به نوار وظیفه یا «Pin to Start» بکشید تا فرآیندتان کارآمدتر شود.
گفته می شود، اگر گهگاه ترمینال ویندوز را اجرا می کنید، نیازی به انجام تمام روش های ذکر شده در بالا ندارید. در صورت نیاز می توانید Terminal و Run as administrator را باز کنید. به خواندن ادامه دهید.
3. Windows Terminal را به عنوان Admin از طریق Search باز کنید
راه های مختلفی برای باز کردن ترمینال ویندوز به عنوان مدیر وجود دارد. مانند استفاده از کادر محاورهای Run، منوی دسترسی سریع و منوی شروع. با این حال، جستجوی ویندوز رایج ترین راه برای دسترسی به ترمینال است. دستورالعمل های زیر را دنبال کنید.
مرحله 1: کلید Windows را روی صفحه کلید خود فشار دهید و تایپ کنید پایانه.

گام 2: اکنون بر روی Run as administrator کلیک کنید.

در اعلان روی Yes کلیک کنید.
شما آن را دارید. شما با موفقیت Windows Terminal را به عنوان سرپرست باز کردید. اگر سؤالی دارید، بخش سؤالات متداول زیر را بررسی کنید.
سوالات متداول در مورد اجرای ترمینال ویندوز به عنوان مدیر
با Windows Terminal، میتوانید از چندین پوسته، از جمله PowerShell، Command Prompt، و Azure Cloud Shells استفاده کنید. از طرف دیگر، PowerShell یک زبان برنامه نویسی و پوسته خط فرمان است که می تواند به تنهایی یا به عنوان بخشی از ترمینال ویندوز استفاده شود.
بله، از GPU برای رندر کردن متن خود استفاده میکند و به نوبه خود عملکرد را نسبت به تجربه خط فرمان پیشفرض ویندوز بهبود میبخشد.
به طور معمول، PowerShell با همان مجوزهایی اجرا می شود که کاربر فعلی وارد شده است. با این حال، میتوانید با فشار دادن کلید Windows و تایپ PowerShell، PowerShell را بهعنوان مدیر اجرا کنید، سپس روی Run as administrator کلیک کنید.
اکنون که می دانید چگونه ترمینال را همیشه به عنوان ادمین در ویندوز اجرا کنید، می تواند یک راه مفید برای صرفه جویی در زمان و بهبود گردش کار شما باشد. به یاد داشته باشید، در حالی که اجرای یک ترمینال به عنوان یک سرپرست به شما حقوق بیشتری می دهد، دستگاه شما را نیز در معرض خطرات امنیتی بالقوه بیشتری قرار می دهد. بنابراین از روش های فوق عاقلانه استفاده کنید.
امیدواریم از این مقاله مجله نود و هشت زوم نیز استفاده لازم را کرده باشید و در صورت تمایل آنرا با دوستان خود به اشتراک بگذارید و با امتیاز از قسمت پایین و درج نظرات باعث دلگرمی مجموعه مجله 98zoom باشید
لینک کوتاه مقاله : https://5ia.ir/LXhaVE
کوتاه کننده لینک
کد QR :

 t_98zoom@ به کانال تلگرام 98 زوم بپیوندید
t_98zoom@ به کانال تلگرام 98 زوم بپیوندید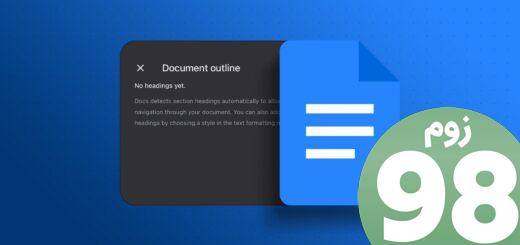
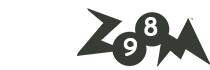





آخرین دیدگاهها