نحوه ارسال یا پذیرش دعوت با برنامه تقویم در آیفون
در این مقاله تخصصی از مجله 98zoom میخواهیم از نحوه ارسال یا پذیرش دعوت با برنامه تقویم در آیفون
با شما صحبت کنیم ، پس با یک مقاله مفید و آموزشی دیگر از تیم نود و هشت زوم همراه ما باشید :
اگر چندین آدرس ایمیل کاربردی دارید، شانس زیادی برای دریافت دعوتنامههای چند رویداد یا جلسه وجود دارد. پیگیری مجزای این دعوتها ممکن است انجام وظیفه را اثبات کند. با این حال، اگر از آیفون استفاده می کنید، این چیزی است که برنامه Calendar ممکن است به آن کمک کند. در برنامه تقویم در آیفون، کاربران می توانند چندین تقویم تنظیم کنند و رویدادهای مختلف را پیگیری کنند.

رویدادها را از یک تقویم پیگیری میکنید و دعوتنامههای رویداد یا جلسه را از برنامه Calendar در آیفون ارسال میکنید. در اینجا نحوه ارسال یا پذیرش دعوتنامه تقویم در آیفون خود آورده شده است.
چگونه تقویم iCloud را به آیفون خود اضافه کنیم
قبل از اینکه بتوانید دعوتها را در آیفون خود ارسال یا قبول کنید، باید تقویم خود را تنظیم کنید. در اینجا نحوه انجام این کار آمده است:
مرحله 1: در صفحه اصلی آیفون، روی برنامه Calendar ضربه بزنید.

گام 2: در پایین صفحه، روی Calendars ضربه بزنید.

مرحله 3: در سمت چپ پایین صفحه، روی Add Calendar ضربه بزنید.

مرحله 4: برای ایجاد یک تقویم iCloud روی Add Calendar ضربه بزنید.

مرحله 5: یک نام تقویم برای تقویم iCloud خود وارد کنید و یک رنگ را انتخاب کنید.

مرحله 6: روی Done در سمت راست بالای صفحه ضربه بزنید تا تقویم جدید خود ذخیره شود.

نحوه ارسال دعوت نامه با برنامه تقویم در آیفون
شما می توانید با برنامه تقویم آیفون به دو روش دعوت نامه ارسال کنید. میتوانید هنگام ایجاد یک رویداد جدید در برنامه تقویم، دعوتکنندگان را اضافه کنید یا برای افزودن دعوتکنندگان، رویداد را ویرایش کنید. در اینجا مراحلی وجود دارد که برای هر دو باید دنبال کنید:
نحوه ایجاد یک رویداد تقویم با دعوت نامه ها
در اینجا نحوه ایجاد یک رویداد تقویم با دعوتنامه آورده شده است.
مرحله 1: در صفحه اصلی آیفون، روی برنامه Calendar ضربه بزنید.

گام 2: در سمت راست بالای صفحه، روی علامت + ضربه بزنید تا یک رویداد تقویم جدید ایجاد کنید.

مرحله 3: مشخصات زیر را برای رویداد پر کنید:
- عنوان
- محل
- تاریخ و زمان

مرحله 4: برای اطمینان از انتخاب تقویم iCloud، روی Calendar ضربه بزنید. اگر چندین تقویم دارید، مطمئن شوید که تقویم iCloud را انتخاب کردهاید، در غیر این صورت، گزینه شامل کردن دعوتشدگان نشان داده نخواهد شد. اگر یک تقویم Microsoft Exchange دارید، این نیز ممکن است کار کند.

مرحله 5: روی Invitees ضربه بزنید تا صفحه Add Invitees راه اندازی شود.

مرحله 6: در قسمت To در صفحه افزودن دعوت شدگان، آدرس ایمیل دعوت شده خود را وارد کنید. همچنین میتوانید روی علامت + ضربه بزنید تا دعوتشدگان خود را از لیست مخاطبین تلفن خود انتخاب کنید.

مرحله 7: برای ذخیره تغییرات روی Done ضربه بزنید.
مرحله 8: برای ذخیره رویداد و ارسال دعوتنامه، روی افزودن در سمت راست بالای صفحه رویداد ضربه بزنید.

نحوه ویرایش یک رویداد تقویم برای ارسال دعوت نامه
در اینجا نحوه ویرایش رویدادهای تقویم برای ارسال دعوتنامه آورده شده است.
مرحله 1: در صفحه اصلی آیفون، روی برنامه Calendar ضربه بزنید.

گام 2: روی رویداد Calendar ضربه بزنید.
مرحله 3: روی Edit در گوشه سمت راست بالای صفحه ضربه بزنید.

مرحله 4: روی Invitees ضربه بزنید تا صفحه Add Invitees راه اندازی شود.

مرحله 5: در قسمت To در صفحه افزودن دعوت شدگان، آدرس ایمیل دعوت شده خود را وارد کنید. همچنین میتوانید روی علامت + ضربه بزنید تا دعوتشدگان خود را از لیست مخاطبین تلفن خود انتخاب کنید.

مرحله 6: برای ذخیره تغییرات روی Done ضربه بزنید.
مرحله 7: برای ذخیره رویداد و ارسال دعوتنامه، روی افزودن در سمت راست بالای صفحه رویداد ضربه بزنید.

نحوه پذیرش دعوت در برنامه تقویم در آیفون
وقتی دعوت نامه ای برای جلسه یا رویداد دریافت می کنید، می توانید آن را از برنامه Calendar در آیفون بپذیرید. در اینجا نحوه انجام این کار آمده است:
مرحله 1: در صفحه اصلی آیفون، روی برنامه Calendar ضربه بزنید.

گام 2: روی Inbox در گوشه سمت راست پایین صفحه ضربه بزنید.

مرحله 3: روی پاسخ خود به دعوت از پذیرش، شاید، یا رد ضربه بزنید.

نحوه روشن کردن هشدارهای رویداد تقویم
پس از ارسال دعوتنامه یا دریافت آن، بهترین راه برای اطمینان از یادآوری رویداد، فعال کردن اعلانها است. در اینجا نحوه روشن کردن هشدارهای رویداد برای تقویم خود آورده شده است.
مرحله 1: در صفحه اصلی آیفون، روی برنامه Calendar ضربه بزنید.

گام 2: در پایین صفحه، روی Calendars ضربه بزنید.

مرحله 3: روی نماد “i” در کنار تقویم خود ضربه بزنید.

مرحله 4: برای روشن کردن آن، روی نوار ضامن در کنار هشدارهای رویداد ضربه بزنید.

مرحله 5: روی Done در گوشه بالا سمت راست ضربه بزنید تا تغییرات خود را ذخیره کنید.

رفع مشکل جستجوی تقویم آیفون
می توانید از نماد جستجو در برنامه تقویم آیفون برای جستجوی رویدادهای گذشته یا آینده استفاده کنید. اگر ویژگی جستجو نتواند نتایج دلخواه را نشان دهد، ممکن است بخواهید با راه اندازی مجدد برنامه یا آیفون خود، جستجوی تقویم را برطرف کنید.
امیدواریم از این مقاله مجله نود و هشت زوم نیز استفاده لازم را کرده باشید و در صورت تمایل آنرا با دوستان خود به اشتراک بگذارید و با امتیاز از قسمت پایین و درج نظرات باعث دلگرمی مجموعه مجله 98zoom باشید
لینک کوتاه مقاله : https://5ia.ir/eaMjEy
کوتاه کننده لینک
کد QR :

 t_98zoom@ به کانال تلگرام 98 زوم بپیوندید
t_98zoom@ به کانال تلگرام 98 زوم بپیوندید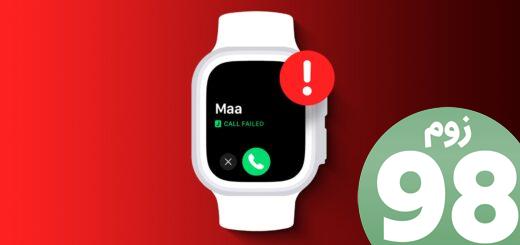







آخرین دیدگاهها