نحوه استفاده آفلاین از فایل های گوگل درایو در مک
در این مقاله تخصصی از مجله 98zoom میخواهیم از نحوه استفاده آفلاین از فایل های گوگل درایو در مک
با شما صحبت کنیم ، پس با یک مقاله مفید و آموزشی دیگر از تیم نود و هشت زوم همراه ما باشید :
برنامههای مجموعه بهرهوری Google مانند سندنگار Google، کاربرگنگار، و اسلایدنگار، فضای ذخیرهسازی سخاوتمندانه 15 گیگابایتی را با بقیه سرویسهای Google که ممکن است استفاده کنید به اشتراک میگذارند. Google Drive برای کاربران مک برای همگام سازی و سازماندهی فایل ها به سرویس های ذخیره سازی ابری تبدیل می شود. علاوه بر این، برای دانلود جدیدترین فایلها و اسناد، نیازی به تکیه بر وب Google Drive ندارید. Google یک سرویس گیرنده Drive قوی در Mac برای کار بر روی فایل های ذخیره شده بدون اتصال به اینترنت ارائه می دهد.

ما ابتدا برنامه بومی Google Drive را راهاندازی میکنیم تا فایلهای مربوطه را به صورت آفلاین در مک ایجاد کنیم. سپس به شما نشان خواهیم داد که با استفاده از مرورگر Google Chrome بدون اتصال به اینترنت روی آن فایلها کار کنید. بدون انجام بیشتر، بیایید شروع کنیم.
Google Drive را در مک راه اندازی کنید
اگر اغلب در مک با فایلهای Google Drive سروکار دارید، توصیه میکنیم کلاینت Drive را راهاندازی کنید. مراحل زیر را دنبال کنید.
مرحله 1: کلاینت Drive را در مک خود دانلود و نصب کنید. آن را باز کنید و با استفاده از جزئیات حساب Google خود وارد شوید.
گام 2: روی نماد Google Drive در نوار منو کلیک کنید.
مرحله 3: برای باز کردن تنظیمات برگزیده، چرخ دنده تنظیمات را انتخاب کنید.

مرحله 4: Google Drive را از نوار کناری سمت چپ انتخاب کنید.

شما دو گزینه دارید:
فایل های جریانی: این گزینه همه فایلهای My Drive را فقط در فضای ابری ذخیره میکند. می توانید از یک درایو یا پوشه مجازی در رایانه خود به فایل ها دسترسی داشته باشید و فایل های مربوطه را به صورت آفلاین ایجاد کنید.
فایل های آینه ای: هنگام استفاده از این گزینه مراقب باشید. همه فایلهای My Drive را در فضای ابری و رایانه شما ذخیره میکند. اگرچه همه فایلها بهطور خودکار بهصورت آفلاین در دسترس هستند، اما فضای ذخیرهسازی زیادی را در مک شما مصرف میکند. فرض کنید 100 گیگابایت داده در Google Drive دارید، برنامه همان فضا را در مک شما نیز اشغال می کند.

مرحله 7: روی دکمه رادیویی در کنار «Stream files» کلیک کنید و منوی تنظیمات Google Drive را ببندید.
اکنون می توانید برنامه Finder را در Mac باز کنید و پوشه Google Drive خود را در قسمت “Locations” بررسی کنید.

فایلهای Google Drive مورد نیاز را در مک به صورت آفلاین بسازید
اکنون که Google Drive را در مک راه اندازی کرده اید، وقت آن است که فایل های مهم خود را به صورت آفلاین ذخیره کنید. در اینجا چیزی است که شما باید انجام دهید.
مرحله 1: Finder را در مک راه اندازی کنید.
گام 2: Google Drive را در قسمت «مکانها» انتخاب کنید.
مرحله 3: “My Drive” را باز کنید.

مرحله 4: پوشهها و فایلهایی را که میخواهید بهصورت آفلاین روی Mac خود کار کنند، بررسی کنید.
مرحله 5: روی آنها کلیک راست کرده و از منوی زمینه، «در دسترس آفلاین» یا «اکنون دانلود کنید» را انتخاب کنید.

macOS فایلها و پوشههای انتخابی را در مک شما دانلود میکند تا بدون اتصال به اینترنت از آنها استفاده کند. در کنار این فایلها و پوشهها یک علامت سبز رنگ مشاهده خواهید کرد. اسکرین شات زیر را برای مرجع بررسی کنید. اکنون میتوانید آن فایلها را برای دیگران ارسال کنید، آنها را به یک ایمیل پیوست کنید، و آنها را به صورت محلی در برنامه دیگری باز کنید (مثلاً خواننده PDF).

برای حذف فایلهای آفلاین Drive، چنین پوشهها و اسنادی را انتخاب کرده و روی آنها کلیک راست کنید. “حذف دانلود” را از منوی زمینه انتخاب کنید.

اگر میخواهید فایلهای Docs، Sheets و Slides را به صورت آفلاین باز و ویرایش کنید، باید آنها را در مرورگر Chrome راهاندازی کنید.
Google Chrome را به عنوان مرورگر پیش فرض در Mac تنظیم کنید
هنگامی که Google Chrome را به عنوان مرورگر پیشفرض در Mac راهاندازی کردید، فایلهای Drive آفلاین شما مستقیماً در آن باز میشوند.
مرحله 1: Google Chrome را از وب نصب کنید.
گام 2: روی نماد Apple در گوشه سمت چپ بالا کلیک کنید.
مرحله 3: تنظیمات سیستم را باز کنید.

مرحله 4: به “رومیزی و پایه” بروید.
مرحله 5: گزینه Default web browser را باز کنید.

مرحله 6: Google Chrome را انتخاب کنید و منو را ببندید.

مرحله 7: Google Chrome را باز کنید و به فروشگاه وب کروم بروید.
مرحله 8: افزونه Google Docs Offline را نصب کنید تا بدون اتصال به اینترنت با چنین فایل هایی کار کنید.
فعال کردن عملکرد آفلاین
برای ایجاد، باز کردن و ویرایش فایلهای اخیر Google Docs خود بدون اتصال به شبکه، باید کلید آفلاین را در Google Docs فعال کنید.
مرحله 1: به Google Docs در وب بروید و روی منوی همبرگر در گوشه بالا سمت چپ کلیک کنید.
گام 2: تنظیمات را باز کنید.

مرحله 3: کلید “آفلاین” را فعال کرده و منو را ببندید.

Google Drive را در Mac Startup راه اندازی کنید
دفعه بعد که Mac شما به اتصال اینترنت وصل شد، Drive به طور خودکار تغییرات را همگامسازی میکند. برای باز کردن Google Drive هنگام راهاندازی سیستم، مراحل زیر را دنبال کنید.
مرحله 1: به Google Drive Preferences در Mac بروید (به مراحل بالا مراجعه کنید).
گام 2: چرخ دنده تنظیمات را در گوشه بالا سمت راست انتخاب کنید.

مرحله 3: به پایین پیمایش کنید و علامت تیک کنار “راه اندازی در هنگام راه اندازی سیستم” را فعال کنید.

بدون اینترنت بدون مشکل
سرویس گیرنده Google Drive در Mac به شما امکان می دهد فایل های خود را مستقیماً همگام سازی و سازماندهی کنید. با مرورگر Google Chrome، میتوانید از ساعات کاری روان حتی در هنگام اشکالات شبکه در مک خود لذت ببرید.
امیدواریم از این مقاله مجله نود و هشت زوم نیز استفاده لازم را کرده باشید و در صورت تمایل آنرا با دوستان خود به اشتراک بگذارید و با امتیاز از قسمت پایین و درج نظرات باعث دلگرمی مجموعه مجله 98zoom باشید
لینک کوتاه مقاله : https://5ia.ir/JzOfwP
کوتاه کننده لینک
کد QR :

 t_98zoom@ به کانال تلگرام 98 زوم بپیوندید
t_98zoom@ به کانال تلگرام 98 زوم بپیوندید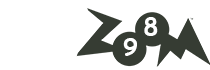








آخرین دیدگاهها