نحوه استفاده از اپلیکیشن Measure در آیفون: راهنمای تفصیلی
در این مقاله تخصصی از مجله 98zoom میخواهیم از نحوه استفاده از اپلیکیشن Measure در آیفون: راهنمای تفصیلی
با شما صحبت کنیم ، پس با یک مقاله مفید و آموزشی دیگر از تیم نود و هشت زوم همراه ما باشید :
چیزهایی در خانه هرگز در صورت نیاز پیدا نمی شوند – این چیزی است که همه ما با آن طنین انداز می کنیم. اخیراً برای پیدا کردن نوار اندازه گیری برای اندازه گیری برخی اثاثیه به سختی مواجه شدیم و در نهایت منصرف شدیم. مثل همه ما برای یافتن راه حل به گوشی خود مراجعه کردیم و در حالی که در فکر خرید یک نوار اندازه گیری جدید بودیم، متوجه شدیم که برنامه Measure در آیفون همیشه وجود دارد.

ما سالهاست که از آیفون استفاده میکنیم، و این باید یکی از کاربردیترین برنامههایی باشد که استفاده کردهایم. ما واقعا از تلاشهای اپل برای گنجاندن برنامههایی مانند Measure و Compass که آیفون را به ابزار مفیدتری تبدیل میکنند، قدردانی میکنیم. در این مقاله می خواهیم نحوه استفاده موثر از اپلیکیشن Measure در آیفون، از جمله ویژگی Level را به شما نشان دهیم. بیا شروع کنیم.
اپلیکیشن Measure در آیفون چه کاری انجام می دهد
اپلیکیشن Measure در آیفون به شما کمک می کند فاصله ها را اندازه گیری کنید. تنها کاری که باید انجام دهید این است که یک نقطه را انتخاب کنید و سپس آیفون خود را به نقطه ای که می خواهید اندازه گیری را پایان دهید بکشید. مانند خط کش معمولی شما یا نوار اندازه گیری کار می کند. با این حال، شما باید یک عکس فوری از اندازه گیری خود بگیرید. بنابراین، به شما ایده بهتر و تصویری از اندازه گیری می دهد.
توجه داشته باشید: برنامه Measure با iPhone SE (نسل اول) یا جدیدتر و iPhone 6s یا بالاتر سازگار است.
برنامه Measure به عنوان پیش فرض سیستم در آیفون شما نصب شده است. با این حال، اگر آن را گم کردید، می توانید از لینک زیر برای دانلود آن از اپ استور استفاده کنید.
اجازه دهید شروع به استفاده از برنامه Measure در آیفون کنیم.
نحوه اندازه گیری ابعاد در اپلیکیشن Measure در آیفون
در اینجا نحوه اندازه گیری ابعاد در برنامه Measure در آیفون خود آورده شده است.
مرحله 1: اپلیکیشن Measure را در آیفون خود باز کنید.
گام 2: اکنون ممکن است از شما خواسته شود که آیفون خود را حرکت دهید و می توانید این کار را در جهتی که در دستورالعمل های روی صفحه ذکر شده است انجام دهید.
مرحله 3: بعد، نقطه ای را که می خواهید اندازه گیری را شروع کنید قرار دهید.
مرحله 4: برای شروع اندازه گیری، روی نماد مثبت ضربه بزنید.


مرحله 5: گوشی خود را به نقطه ای که می خواهید اندازه گیری را پایان دهید حرکت دهید و دوباره روی نماد Plus ضربه بزنید.


اکنون میروید – اندازهگیری شما اکنون آماده است. همچنین دکمه های لغو و پاک کردن را برای پاک کردن اندازه ها دارید.
برای جزئیات بیشتر می توانید روی اندازه گیری ضربه بزنید. علاوه بر این، میتوانید روی دکمه عکسبرداری ضربه بزنید تا اندازهگیری خود را به عنوان تصویر در برنامه Photos ذخیره کنید


در مرحله بعد، اجازه دهید نگاهی به نحوه اندازه گیری ابعاد چندگانه با استفاده از برنامه Measure در آیفون بیاندازیم.
نحوه اندازه گیری ابعاد چندگانه در اپلیکیشن Measure در آیفون
مرحله 1: اپلیکیشن Measure را در آیفون خود باز کنید.
گام 2: اکنون ممکن است از شما خواسته شود که آیفون خود را حرکت دهید و می توانید این کار را در جهتی که در دستورالعمل های روی صفحه ذکر شده است انجام دهید.
مرحله 3: بعد، نقطه ای را که می خواهید اندازه گیری را شروع کنید قرار دهید.
مرحله 4: برای شروع اندازه گیری، روی نماد مثبت ضربه بزنید.
مرحله 5: گوشی خود را به نقطه ای که می خواهید اندازه گیری را پایان دهید حرکت دهید و دوباره روی نماد Plus ضربه بزنید.


اکنون میروید – اندازهگیری شما اکنون آماده است.
مرحله 6: برای شروع دومین اندازه گیری، کافی است آیفون خود را به نقطه ای که می خواهید اندازه گیری دوم را شروع کنید، ببرید.
مرحله 7: برای شروع اندازه گیری، روی نماد Plus ضربه بزنید.
همین فرآیند را تکرار کنید، جایی که آیفون خود را به نقطه پایانی منتقل میکنید، و سپس روی Plus ضربه بزنید تا یک نقطه برای پایان اندازهگیری اضافه کنید.


این روشی است که شما با استفاده از اپلیکیشن Measure چندین بعد را در آیفون خود اندازه می گیرید.

در مرحله بعد، اجازه دهید نگاهی به نحوه اندازه گیری فواصل مستطیلی با استفاده از برنامه Measure در آیفون خود بیاندازیم.
نحوه اندازه گیری فواصل مستطیلی با آیفون
اگر در حال اندازه گیری یک جسم مستطیلی هستید، این ویژگی در برنامه اندازه گیری مطمئناً مفید خواهد بود. در اینجا نحوه اندازه گیری آسان یک شی مستطیلی در آیفون خود آورده شده است.
مرحله 1: اپلیکیشن Measure را در آیفون خود باز کنید.
گام 2: اکنون ممکن است از شما خواسته شود که آیفون خود را حرکت دهید، و می توانید این کار را در جهتی که در دستورالعمل های روی صفحه ذکر شده است انجام دهید.
مرحله 3: برنامه Measure به طور خودکار هر جسم مربع یا مستطیلی را تشخیص می دهد. پس از شناسایی، از شما خواسته می شود که روی دکمه پلاس ضربه بزنید.


ایناهاش. شما به راحتی با استفاده از اپلیکیشن Measure در آیفون خود یک شی مستطیل شکل را اندازه گیری کرده اید.
نحوه اندازه گیری قد با آیفون با استفاده از اسکنر LiDAR
انواع پرو آیفون – آیفون 12 پرو/پرو مکس، آیفون 13 پرو/پرو مکس و آیفون 14 پرو/پرو مکس دارای اسکنر LiDAR هستند. اسکنر LiDAR دقت اندازه گیری را افزایش می دهد و از این رو برای اندازه گیری قد افراد در آیفون شما مفید است.
با این حال، همچنان می توانید قد افراد را با روش اندازه گیری منظم همانطور که در قسمت قبل نشان داده شده است اندازه گیری کنید. اما استفاده از آیفون با اسکنر LiDAR به طور خودکار شخص را شناسایی می کند و به سرعت به شما کمک می کند قد را اندازه گیری کنید.
تنها کاری که باید انجام دهید این است که اطمینان حاصل کنید که شخص به طور کامل در چارچوب برنامه Measure قابل مشاهده است. این برنامه بقیه کارها را انجام می دهد و قد فرد را در منظره یاب اندازه گیری می کند. با این حال، به خاطر داشته باشید که قد از جمله کلاه، مو یا هر چیز دیگری که بالای سر امتداد دارد، تشخیص داده می شود.

این نحوه استفاده از برنامه Measure در آیفون برای اندازهگیری مسافت آسان است. علاوه بر این، شما همچنین می توانید واحدهای اندازه گیری پیش فرض را تغییر دهید. در اینجا چگونه است.
واحدهای اندازه گیری را در اپلیکیشن Measure تغییر دهید
با توجه به منطقه ای که در آیفون شما انتخاب شده است، واحدهای استفاده شده بومی برای برنامه Measure اعمال خواهند شد. اما اگر میخواهید آن را تغییر دهید، در اینجا نحوه انجام این کار در برنامه تنظیمات آمده است.
مرحله 1: برنامه تنظیمات را در آیفون خود باز کنید.
گام 2: به پایین اسکرول کنید و روی Measure ضربه بزنید.


مرحله 3: انتخاب کنید که آیا می خواهید از واحدهای امپریال یا متریک استفاده کنید.

همچنین بخوانید: نحوه تبدیل واحدها، مناطق زمانی و ارز در آیفون.
در ادامه، اجازه دهید به نکات مفیدی برای استفاده موثرتر از برنامه Measure در آیفون خود نگاهی بیندازیم.
چگونه در اپلیکیشن Measure نتایج بهتری بدست آوریم
در اینجا چند نکته وجود دارد که میتوانید از آنها برای بهترین استفاده از برنامه Measure در آیفون خود استفاده کنید.
- قبل از شروع اندازه گیری، دستورالعمل های کالیبراسیون را همانطور که در برنامه Measure نشان داده شده است، دنبال کنید.
- از برنامه Measure در محیط های با نور مناسب استفاده کنید.
- چندین اندازه گیری از یک جسم انجام دهید و میانگین آن را برای حذف هر گونه خطا انجام دهید.
- بعد از اندازه گیری دوربین را به اطراف حرکت دهید. این به بهبود نتیجه شما کمک می کند.
اینها برخی از نکاتی هستند که به ما کمک کردند از برنامه Measure به روشی بهتر در آیفون خود استفاده کنیم. در آخر، اجازه دهید نگاهی به برگه دیگری که در برنامه Measure وجود دارد بیاندازیم. در اینجا ویژگی Level در مورد چیست.
نحوه استفاده از ویژگی Level در برنامه Measure
ویژگی Level در اپلیکیشن Measure در آیفون به شما کمک میکند تا تعیین کنید که آیا یک شی صاف، شیبدار یا زاویهدار است. پیش از این، این ویژگی در اپلیکیشن Compass وجود داشت اما به جای آن به اپلیکیشن Measure منتقل شد. در اینجا نحوه استفاده از آن آورده شده است.
بیایید سعی کنیم با استفاده از ویژگی Level یک نقاشی را روی دیوار خود کاملاً تراز کنیم.
مرحله 1: برنامه Measure را باز کنید و روی Level ضربه بزنید.


گام 2: ما اکنون یک نقاشی داریم که کمی مایل است و وقتی آیفون خود را قرار می دهیم، به وضوح زاویه 6- درجه را نشان می دهد.
مرحله 3: اکنون سعی می کنیم با کمک ویژگی Level، نقاشی را به اطراف حرکت دهیم تا کاملاً صاف شود.


شما می روید – اکنون نقاشی مستقیم است و این نحوه استفاده از ویژگی Level در آیفون خود است.
این ما را به پایان تمام آنچه می خواستیم در این مقاله به شما نشان دهیم می رساند. اگر سوال دیگری دارید، به بخش بعدی بروید.
سوالات متداول در برنامه Measure
ممکن است انتظار دقت 100% را در برنامه Measure نداشته باشید و خود اپل می گوید که فقط اندازه گیری های تقریبی را ارائه می دهد.
بله، میتوانید از ویژگی Level برای اندازهگیری زاویه در اپلیکیشن Measure در آیفون خود استفاده کنید.
می توانید از اندازه گیری عکس بگیرید و تصویر را از آیفون خود به اشتراک بگذارید.
خط کش خود را دستی نگه دارید
امیدواریم این مقاله به شما کمک کرده باشد که به راحتی فاصله ها را در آیفون خود اندازه گیری کنید. به لطف همه این ویژگی های مفید در آیفون، انتقال به اندروید فوق العاده دشوار است. این به سادگی آیفون را به ابزاری ارزشمند و فوق العاده مفید برای حمل در جیب تبدیل می کند. همچنین ممکن است از خواندن نحوه استفاده از ChatGPT با سیری در آیفون لذت ببرید.
امیدواریم از این مقاله مجله نود و هشت زوم نیز استفاده لازم را کرده باشید و در صورت تمایل آنرا با دوستان خود به اشتراک بگذارید و با امتیاز از قسمت پایین و درج نظرات باعث دلگرمی مجموعه مجله 98zoom باشید
لینک کوتاه مقاله : https://5ia.ir/lJWHlF
کوتاه کننده لینک
کد QR :

 t_98zoom@ به کانال تلگرام 98 زوم بپیوندید
t_98zoom@ به کانال تلگرام 98 زوم بپیوندید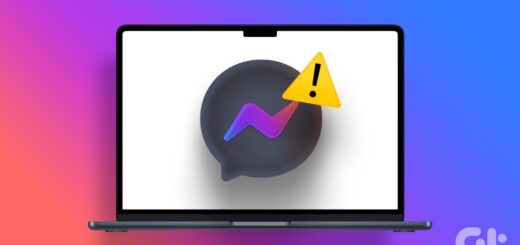
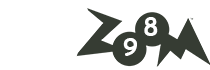
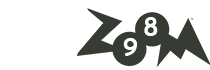






آخرین دیدگاهها