نحوه استفاده از برنامه ساعت در مک
در این مقاله تخصصی از مجله 98zoom میخواهیم از “نحوه استفاده از برنامه ساعت در مک
” با شما صحبت کنیم ، پس با ما همراه باشید :
با عرضه macOS Ventura، اپل بالاخره اپلیکیشن ساعت را برای کاربران مک منتشر کرد. برنامه جدید ساعت و آب و هوا برخی از موارد مورد انتظار اضافه شده است. هر چقدر هم که تعجب آور به نظر می رسد، یک برنامه ساعت اختصاصی در macOS وجود ندارد، در حالی که همیشه برای iPhone و iPad در دسترس بود.

در حالی که اپل تلاش می کند شکاف بین macOS و iOS را پر کند، برنامه جدید یک تغییر خوشایند است. ما به شما نشان خواهیم داد که چگونه از برنامه ساعت و ویژگی های مختلف آن در مک خود استفاده کنید.
الزامات برنامه ساعت
برای لذت بردن از برنامه ساعت جدید، مک شما باید حداقل macOS Ventura یا بالاتر را اجرا کند. اگر هنوز بهروزرسانی را نصب نکردهاید، آن را از منوی تنظیمات برگزیده سیستم بگیرید. در اینجا نحوه بررسی بهروزرسانی macOS آمده است.
مرحله 1: روی لوگوی اپل در گوشه سمت چپ بالا کلیک کنید.

گام 2: روی About This Mac کلیک کنید.

مرحله 3: بر روی Software Update کلیک کنید.

مرحله 4: آپدیت macOS Ventura را دانلود و نصب کنید.

اجازه دهید اکنون به شما نشان دهیم که چگونه از ویژگی های مختلف برنامه ساعت در مک خود استفاده کنید.
1. ساعت جهانی
همانطور که از نام آن پیداست، ساعت جهانی به شما امکان می دهد منطقه زمانی هر شهر یا منطقه ای را که انتخاب می کنید در سراسر جهان بررسی کنید. میتوانید با استفاده از برنامه ساعت، بیش از 4 ساعت از مناطق زمانی مختلف را در مقایسه با ابزارک ساعت که قبلاً چهار منطقه زمانی مختلف را نشان میداد، اضافه کنید. این همچنین با باز کردن مرورگر وب در مک خود، از دردسر بررسی زمان در یک شهر دیگر جلوگیری می کند.
به طور پیش فرض، منطقه زمانی کشور خود را خواهید دید. در اینجا نحوه اضافه کردن یک منطقه یا شهر جدید در ساعت جهانی آورده شده است.
مرحله 1: Command + Spacebar را فشار دهید تا Spotlight Search باز شود، تایپ کنید ساعت، و Return را فشار دهید.

گام 2: روی برگه ساعت جهانی در بالای برنامه ساعت کلیک کنید.

مرحله 3: در زیر ساعت جهانی، روی نماد Plus در گوشه سمت راست بالای برنامه کلیک کنید.

مرحله 4: نام شهر را در نوار جستجو تایپ کنید.

مرحله 5: روی نتیجه جستجو کلیک کنید تا منطقه زمانی آن را اضافه کنید.
متوجه خواهید شد که ساعت منطقه انتخابی شما در پایین با ساعت منطقه زمانی فعلی شما اضافه شده است.

برای حذف ساعت یک منطقه زمانی خاص، نشانگر ماوس خود را روی آن ساعت نگه دارید و روی نماد X در گوشه سمت چپ بالای آن کلیک کنید.

2. زنگ هشدار
دومین ویژگی مهمی که اپلیکیشن ساعت ارائه می دهد، تنظیم زنگ هشدار در مک است. علاوه بر آیفون یا اندروید خود، میتوانید از برنامه ساعت در مک خود نیز برای تنظیم زنگ هشدار برای کارهای مهم یا یادآوری استفاده کنید. در اینجا نحوه تنظیم هشدار در مک خود آورده شده است.
مرحله 1: Command + Spacebar را فشار دهید تا Spotlight Search باز شود، تایپ کنید ساعت، و Return را فشار دهید.

گام 2: روی تب Alarm در بالای برنامه ساعت کلیک کنید.

مرحله 3: در زیر تب Alarm، روی نماد Plus در گوشه سمت راست بالا کلیک کنید.

مرحله 4: زمان زنگ، تکرار روز، برچسب و صدای خود را انتخاب کنید.

مرحله 5: روی Save کلیک کنید تا زنگ هشدار خود را تنظیم کنید.

هشدار مورد نظر شما در زیر تب Alarm قابل مشاهده خواهد بود.
برای غیرفعال کردن هشدار، روی کلید زرد کلیک کنید.

برای حذف هشدار، نشانگر ماوس خود را روی زنگ هشدار قرار دهید و روی نماد X در گوشه سمت چپ بالای آن کلیک کنید.

3. کرونومتر
علاوه بر هشدار، می توانید از ویژگی کرونومتر نیز استفاده کنید. اگر روی ضربالاجلهای تنگ کار میکنید یا میخواهید کارتان را سریع به پایان برسانید، مفید است. می توانید فوراً کرونومتر را از برنامه ساعت راه اندازی کنید. در اینجا نحوه استفاده از آن آورده شده است.
مرحله 1: Command + Spacebar را فشار دهید تا Spotlight Search باز شود، تایپ کنید ساعت، و Return را فشار دهید.

گام 2: روی زبانه کرونومتر در بالای برنامه ساعت کلیک کنید.

مرحله 3: در پایین بر روی Start کلیک کنید.

هنگام استفاده از کرونومتر نیز می توانید یک دور را ضبط کنید.

مرحله 4: روی Stop در پایین کلیک کنید تا تایمر متوقف شود.

همچنین می توانید کرونومتر را بازنشانی کنید.

4. تایمر
در حین استراحت سریع قهوه یا چای از صفحه نمایش، می توانید یک تایمر تنظیم کنید تا به شما یادآوری کند که به میز خود بازگردید. به جای اینکه آیفون یا اندروید خود را بردارید، می توانید یک تایمر در مک خود تنظیم کنید تا به سرعت کار خود را از سر بگیرد. همچنین، به شما کمک میکند تا استراحتهای خود را مدیریت کنید تا به جای ساعتهای طولانی کار، از روی صندلی بلند شوید و حرکات کششی انجام دهید. در اینجا نحوه استفاده از آن آورده شده است.
مرحله 1: Command + Spacebar را فشار دهید تا Spotlight Search باز شود، تایپ کنید ساعت، و Return را فشار دهید.

گام 2: روی تب Timer در بالای برنامه ساعت کلیک کنید.

مرحله 3: مدت زمان و صدای تایمر را انتخاب کنید.

مرحله 4: در پایین بر روی Start کلیک کنید.

میتوانید بر روی Pause یا Done کلیک کنید تا تایمر طبق انتخاب شما متوقف شود.

مسئولیت زمان را بر عهده بگیرید
برنامه ساعت یک تغییر خوشایند برای کاربران مک است زیرا آنها مجبور نیستند هیچ برنامه ساعت شخص ثالثی را دانلود کنند یا به تلفن های خود تکیه کنند. macOS Ventura به روز رسانی جالب دیگری را به نام Continuity Camera ارائه می کند. می توانید پست ما را بخوانید تا بدانید چگونه این ویژگی به شما امکان می دهد از آیفون خود به عنوان وب کم برای مک خود استفاده کنید.
امیدواریم از این مقاله مجله نود و هشت زوم نیز استفاده لازم را کرده باشید و در صورت تمایل آنرا با دوستان خود به اشتراک بگذارید و با امتیاز از قسمت پایین و درج نظرات باعث دلگرمی مجموعه مجله 98zoom باشید
لینک کوتاه مقاله : https://5ia.ir/mhairV
کوتاه کننده لینک
کد QR :

 t_98zoom@ به کانال تلگرام 98 زوم بپیوندید
t_98zoom@ به کانال تلگرام 98 زوم بپیوندید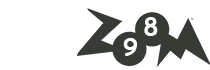
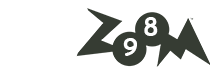
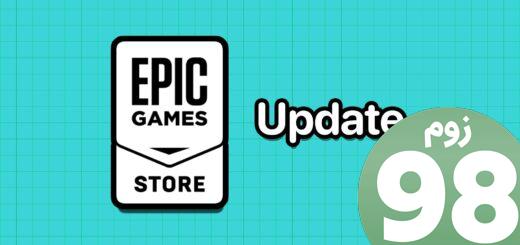





آخرین دیدگاهها