نحوه استفاده از جستجوی لنز گوگل در کروم
در این مقاله تخصصی از مجله 98zoom میخواهیم از نحوه استفاده از جستجوی لنز گوگل در کروم
با شما صحبت کنیم ، پس با یک مقاله مفید و آموزشی دیگر از تیم نود و هشت زوم همراه ما باشید :
لنز گوگل یک ابزار تشخیص بصری مبتنی بر هوش مصنوعی است که می تواند به شما در شناسایی اشیاء و متن در یک تصویر کمک کند. گوگل این ابزار را در چندین برنامه و سرویس از جمله کروم ادغام کرده است. با استفاده از آن می توانید اشیاء، مکان ها، متن و سایر عناصر ناآشنا را در یک تصویر در حین مرور شناسایی کنید.

ویژگی جستجوی لنز گوگل کروم به راحتی می تواند مورد توجه قرار نگیرد، حتی اگر روزانه از مرورگر استفاده کنید. مطمئناً می توانید بهترین استفاده را از آن ببرید. در اینجا نحوه استفاده از قابلیت جستجوی لنز گوگل در کروم برای دسکتاپ و موبایل آورده شده است. بنابراین، بیایید درست به آن بپردازیم.
نحوه استفاده از جستجوی لنز گوگل در کروم برای دسکتاپ
اگرچه میتوانید از Google Images برای جستجوی معکوس یک تصویر در رایانه شخصی خود استفاده کنید، ادغام Google Lens در کروم این فرآیند را به طور قابل توجهی ساده میکند. بیایید ببینیم چگونه میتوانید از جستجوی Google Lens در Chrome برای Windows یا Mac استفاده کنید.
مرحله 1: در Google Chrome، به تصویری که می خواهید درباره آن بدانید بروید.
گام 2: روی تصویر کلیک راست کرده و “جستجوی تصویر با گوگل” را انتخاب کنید. این باید یک پانل Google Lens در سمت راست شما باز شود.

مرحله 3: میتوانید نتایج جستجو را در پانل کناری مشاهده کنید یا با کلیک روی دکمه «باز کردن در یک برگه جدید» در گوشه سمت راست بالا، آنها را در یک برگه جداگانه باز کنید.

اگر میخواهید Google Lens روی یک شی خاص در تصویر فوکوس کند، میتوانید به صورت دستی بخش فوکوس را با ماوس تنظیم کنید. پس از انجام این کار، نتایج جستجو به طور خودکار به روز می شوند.

استخراج یا ترجمه متن از تصویر با لنز گوگل
گوگل لنز همچنین می تواند به استخراج متن از تصویر و ترجمه آن کمک کند. برای این منظور روی گزینه Text درست در زیر تصویر کلیک کنید. Google Lens هر متنی را در تصویر تشخیص میدهد و به شما امکان کپی کردن آن را میدهد.

اگر می خواهید متن را به زبان دیگری ترجمه کنید، به تب Translate بروید و گزینه زبان مورد نظر خود را انتخاب کنید.

پس از انتخاب زبان، Google Lens متن ترجمه شده را روی تصویر شما نمایش می دهد.

چندین تصویر را همزمان با لنز گوگل جستجو کنید
Google Lens همچنین به شما امکان می دهد چندین تصویر را همزمان جستجو کنید. برای انجام این کار، روی یک بخش خالی در صفحه کلیک راست کرده و «جستجوی تصاویر با لنز Google» را انتخاب کنید.

در مرحله بعد، ماوس خود را روی صفحه بکشید تا تصاویری را که می خواهید جستجو کنید انتخاب کنید و نتایج Google Lens در سمت راست پنجره ظاهر می شود.

نحوه استفاده از جستجوی لنز گوگل در کروم برای موبایل
اگرچه لنز گوگل از طریق Google Photos و Google Assistant در گوشی شما قابل دسترسی است، اما می توانید از این ابزار در کروم برای اندروید یا آیفون نیز استفاده کنید. در اینجا به این صورت است:
مرحله 1: Chrome را در Android یا iPhone خود باز کنید و تصویری را که می خواهید اسکن کنید پیدا کنید.
گام 2: روی تصویر خود به مدت طولانی فشار دهید و «جستجوی تصویر با لنز Google» را انتخاب کنید.


مرحله 3: در پنجره Google Lens که باز می شود، چندین نقطه سفید را خواهید دید که نشان دهنده یک شی در تصویر شماست. برای فوکوس روی یک شی خاص می توانید روی نقطه سفید ضربه بزنید.


از طرف دیگر، می توانید برای بهبود نتایج جستجو، ناحیه جستجو را به صورت دستی مجدداً قاب بندی کنید.

در پایین، تب های مختلفی مانند Text، Translate، Shopping، Places و غیره را مشاهده خواهید کرد. در صورت لزوم می توانید بین آنها جابجا شوید.
به عنوان مثال، اگر به تب Text بروید، گزینه کپی کردن متن درون تصویر را خواهید داشت. همچنین، میتوانید روی دکمه Listen ضربه بزنید تا Google Lens متن را با صدای بلند بخواند.


به همین ترتیب، میتوانید برای ترجمه متن از تب Translate یا برای خرید محصول موجود در تصویر خود، از تب خرید دیدن کنید.


نحوه غیرفعال کردن جستجوی لنز گوگل در کروم
اگر گزینه جستجوی لنز گوگل را در کروم مفید ندیدید، همیشه می توانید آن را غیرفعال کنید. برای این کار، باید به پرچمهای کروم روی دسکتاپ یا موبایل خود دسترسی داشته باشید.
جستجوی لنز گوگل را در Chrome for Desktop غیرفعال کنید
مرحله 1: Google Chrome را در رایانه خود باز کنید. تایپ کنید chrome://flags در نوار آدرس در بالا و Enter را فشار دهید.

گام 2: تایپ کنید لنز در کادر جستجو در بالا سپس، روی منوی کشویی کنار «فعال کردن ویژگیهای لنز در کروم» کلیک کنید و Disabled را انتخاب کنید.

مرحله 3: در آخر روی دکمه Relaunch در پایین کلیک کنید.

جستجوی لنز گوگل را در کروم برای موبایل غیرفعال کنید
مرحله 1: Chrome را در Android یا iPhone خود باز کنید. تایپ کنید chrome://flags در نوار URL در بالا و اولین نتیجه ظاهر شده را انتخاب کنید.

گام 2: Lens را در کادر جستجو تایپ کنید.

مرحله 3: از منوی کشویی زیر «جستجوی تصویر با استفاده از لنز Google در منوی زمینه» استفاده کنید و گزینه Disabled را انتخاب کنید.


کسانی که از Chrome در iPhone استفاده میکنند، روی منوی کشویی زیر «استفاده از لنز Google برای جستجوی تصاویر» ضربه بزنید و Disabled را انتخاب کنید.

پس از این کار کروم را مجددا راه اندازی کنید و گزینه جستجوی لنز گوگل دیگر در منوی زمینه ظاهر نخواهد شد. درعوض، کروم به شما امکان میدهد تصویر را با Google Images جستجو کنید.
ابزار نهایی برای کشف
به لطف ادغام لنز گوگل در کروم، دیگر نیازی به استفاده از یک وب سایت اختصاصی برای جستجوی معکوس یک تصویر ندارید. برای استفاده از جستجوی لنز گوگل در کروم مراحل بالا را طی کنید و سپس تجربه خود را در نظرات زیر به اشتراک بگذارید.
امیدواریم از این مقاله مجله نود و هشت زوم نیز استفاده لازم را کرده باشید و در صورت تمایل آنرا با دوستان خود به اشتراک بگذارید و با امتیاز از قسمت پایین و درج نظرات باعث دلگرمی مجموعه مجله 98zoom باشید
لینک کوتاه مقاله : https://5ia.ir/FLU
کوتاه کننده لینک
کد QR :

 t_98zoom@ به کانال تلگرام 98 زوم بپیوندید
t_98zoom@ به کانال تلگرام 98 زوم بپیوندید
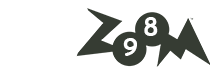






در گوگل کروم غیرفعالش کردم.
در مترجم گوگل چطور غیرفعالش کنم.توی کشور ما که کارنمیکنه
پس بهم بگید چطور در مترجم،غیرفعالش کنم