نحوه استفاده از حالت کم مصرف در مک
در این مقاله تخصصی از مجله 98zoom میخواهیم از نحوه استفاده از حالت کم مصرف در مک
با شما صحبت کنیم ، پس با یک مقاله مفید و آموزشی دیگر از تیم نود و هشت زوم همراه ما باشید :
اگرچه مک بوک ها به دوام باتری برتر معروف هستند، گاهی اوقات برای افزایش عمر باتری نیاز به استفاده از حالت کم مصرف دارید. همانند آیفون و آیپد، مک نیز دارای افزونه ای برای افزایش زمان نمایش صفحه است. در اینجا نحوه استفاده از حالت کم مصرف در مک آورده شده است.

حالت کم مصرف یک ویژگی ضروری برای کاربران مک است. همچنین می توانید از برنامه های شخص ثالث برای بهبود سلامت باتری مک بوک خود استفاده کنید. ما با گزینه های پیش فرض شروع می کنیم و به ترفندهای دیگر برای استفاده کارآمد از باتری مک بوک خود می رویم.
حالت کم مصرف در مک چیست؟
همانطور که از نام آن پیداست، حالت کم مصرف به افزایش عمر باتری مک بوک شما کمک می کند. این عملکرد مصرف انرژی را کاهش می دهد تا عمر باتری را افزایش دهد و بی صدا تر کار کند. وقتی باتری مک بوک شما به زیر 20 درصد می رسد، نیازی به عرق کردن ندارید. شما می توانید به راحتی حالت کم مصرف را فعال کرده و بدون جستجوی آداپتور برق به کار خود ادامه دهید.
نحوه فعال کردن حالت کم مصرف در مک
اپل تنظیمات سیستم را بهعنوان منوی تنظیمات سیستم جدید با بهروزرسانی macOS Ventura دوباره طراحی کرد. می توانید حالت کم مصرف را در منوی باتری پیدا کنید.
مرحله 1: روی نماد Apple در گوشه سمت چپ بالای نوار منو کلیک کنید.
گام 2: تنظیمات سیستم را باز کنید.

مرحله 3: باتری را از نوار کناری سمت چپ انتخاب کنید.

مرحله 4: منوی Low Power Mode را باز کرده و یکی از گزینه های زیر را انتخاب کنید.

همیشه: حالت کم مصرف را همیشه فعال نگه می دارد. ما استفاده از این گزینه را توصیه نمی کنیم. اگر قصد دارید ویدیوها، عکسهای با وضوح بالا یا هر محتوایی را ویرایش کنید، متوجه اشکالات عملکرد و زمان بالای صادرات در مک بوک خود خواهید شد.
فقط روی باتری: به محض اینکه آداپتور برق را بردارید و شروع به استفاده از مک بوک روی باتری کنید، macOS در حالت کم مصرف فعال می شود.
فقط روی آداپتور برق: هنگامی که مک بوک خود را به منبع برق متصل می کنید، این گزینه حالت کم مصرف را فعال می کند. آن را مفید نخواهید دید مگر اینکه از یک شارژر کم وات برای پر کردن مک بوک خود استفاده کنید.
مرحله 5: یک گزینه مربوطه را انتخاب کنید و از حالت کم مصرف در مک استفاده کنید.
غیرفعال کردن Wake برای دسترسی به شبکه
اکثر کاربران مکبوک دستگاه خود را در حالت خواب نگه میدارند، بنابراین برای استفاده در حین حرکت آماده است. هنگام خواب، مک شما میتواند از اینترنت برای برنامههای مختلف مانند iMessage، WhatsApp، Slack، Teams و سایر بهروزرسانیهای iCloud استفاده کند.
اگر به طور مکرر در چنین برنامه هایی پیام دریافت می کنید، ممکن است باتری مک بوک شما را خالی کند. با استفاده از مراحل زیر باید چنین رفتاری را غیرفعال کنید.
مرحله 1: روی نماد Apple در گوشه سمت چپ بالای نوار منو کلیک کنید و تنظیمات سیستم را از منو انتخاب کنید.

گام 2: باتری را از نوار کناری سمت چپ انتخاب کنید.

مرحله 3: Options را از گوشه پایین سمت راست انتخاب کنید.

مرحله 4: منوی کنار “Wake for network access” را انتخاب کنید و روی Never کلیک کنید.

بهینه سازی جریان ویدیو را در حین شارژ باتری فعال کنید
وقتی «بهینهسازی پخش ویدیو» را در Mac فعال میکنید، سیستم HDR (محدوده دینامیکی بالا) را در حین پخش ویدیو غیرفعال میکند و همان را در قالب SDR (محدوده دینامیک سیستم) بارگیری میکند تا باتری ذخیره شود. SDR در مقایسه با فرمت HDR انرژی کمتری مصرف می کند. در اینجا نحوه استفاده از آن آورده شده است.
مرحله 1: روی نماد Apple در گوشه سمت چپ بالای نوار منو کلیک کنید و تنظیمات سیستم را از منو انتخاب کنید.

گام 2: باتری را از نوار کناری سمت چپ انتخاب کنید.

مرحله 3: روی گزینه ها کلیک کنید.

مرحله 4: کلید کنار گزینه «بهینه سازی پخش جریانی ویدیو در حالی که باتری دارید» را روشن کنید.

وضعیت باتری و حداکثر ظرفیت را بررسی کنید
آیا حتی پس از استفاده از تمام ترفندهای صرفه جویی در باتری در بالا، همچنان متوجه تخلیه غیرعادی باتری در مک بوک خود می شوید؟ باید سلامت و حداکثر ظرفیت باتری مک بوک خود را بررسی کنید.
مرحله 1: روی نماد Apple در گوشه سمت چپ بالای نوار منو کلیک کنید و تنظیمات سیستم را از منو انتخاب کنید.

گام 2: Battery را از نوار کناری سمت چپ انتخاب کنید و نماد اطلاعات ‘i' را از پنجره سمت راست انتخاب کنید.

مرحله 3: وضعیت باتری و حداکثر ظرفیت را از منوی زیر بررسی کنید.

شارژ بهینه باتری را فعال کنید
macOS «شارژ باتری بهینه» را برای بهبود سلامت باتری مکبوک شما ارائه میکند. این عملکرد برای کاهش چرخه شارژ، شارژ مک بوک شما را تا 80 درصد به حالت تعلیق در می آورد. macOS از عادات شما یاد می گیرد و فقط در صورت لزوم لپ تاپ شما را به 100% تغییر می دهد. این یک ویژگی ضروری برای کسی است که مک بوک خود را همیشه به یک صفحه نمایش خارجی متصل می کند. در اینجا نحوه استفاده از آن آورده شده است.
مرحله 1: روی نماد Apple در گوشه سمت چپ بالای نوار منو کلیک کنید و تنظیمات سیستم را از منو انتخاب کنید.

گام 2: Battery را از نوار کناری سمت چپ انتخاب کنید و نماد “i” را از پنجره سمت راست انتخاب کنید.

مرحله 3: کلید کنار گزینه «شارژ باتری بهینه» را روشن کنید.

از برنامه های شخص ثالث استفاده کنید
اگر نمیخواهید از عملکرد پیشفرض «شارژ باتری بهینهشده» استفاده کنید، همیشه میتوانید با برنامههای شخص ثالث مانند AlDente برای تعلیق شارژ حرکت کنید. این یکی از بهترین برنامه های مک برای بهبود سلامت باتری است.

بهترین بهره را از باتری مک بوک خود ببرید
متأسفانه، زمانی که باتری مک بوک شما کمتر از یک درصد مشخص می شود، هیچ راهی برای فعال کردن خودکار «حالت کم مصرف» وجود ندارد. امیدواریم اپل در بهروزرسانیهای آتی macOS به آن رسیدگی کند.
امیدواریم از این مقاله مجله نود و هشت زوم نیز استفاده لازم را کرده باشید و در صورت تمایل آنرا با دوستان خود به اشتراک بگذارید و با امتیاز از قسمت پایین و درج نظرات باعث دلگرمی مجموعه مجله 98zoom باشید
لینک کوتاه مقاله : https://5ia.ir/TTL
کوتاه کننده لینک
کد QR :

 t_98zoom@ به کانال تلگرام 98 زوم بپیوندید
t_98zoom@ به کانال تلگرام 98 زوم بپیوندید
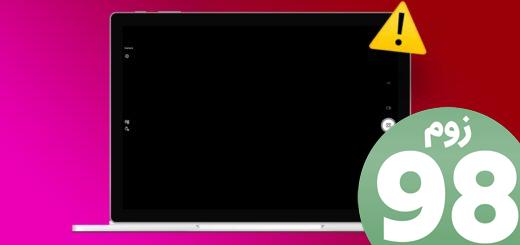
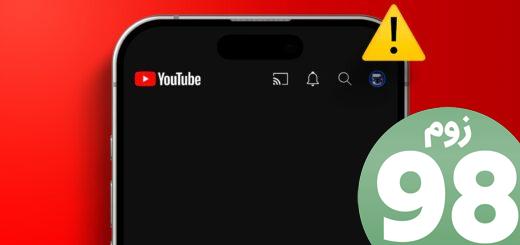





آخرین دیدگاهها