نحوه استفاده از خط کش در مایکروسافت ورد
در این مقاله تخصصی از مجله 98zoom میخواهیم از نحوه استفاده از خط کش در مایکروسافت ورد
با شما صحبت کنیم ، پس با یک مقاله مفید و آموزشی دیگر از تیم نود و هشت زوم همراه ما باشید :
خط کش Microsoft Word یکی از ویژگی های آن است که به راحتی نادیده گرفته می شود. این ممکن است به این دلیل باشد که برای اکثر کاربران، خط کش پنهان است و دیگر به طور پیش فرض در Word قابل مشاهده نیست. برای دسترسی به خط کش مایکروسافت ورد، کاربران باید آن را از تب View در نوار Microsoft Word فعال کنند.

پس از فعال کردن آن، خط کش مایکروسافت ورد می تواند چندین کاربرد داشته باشد، که عبارتند از:
- تنظیم حاشیه صفحه
- تغییر تورفتگی صفحه
- افزودن ایستگاه های تب به یک سند
برای مشاهده خط کش مایکروسافت ورد و دسترسی به اهداف مختلف آن، مراحل زیر را دنبال کنید:
نحوه فعال کردن خط کش Microsoft Word
خط کش در برنامه Microsoft Word ممکن است مخفی باشد و شما را از دیدن آن و دسترسی به ویژگی های آن باز می دارد. در اینجا نحوه فعال کردن خط کش Word خود آورده شده است:
مرحله 1: روی دکمه Start در نوار وظیفه کلیک کنید و تایپ کنید کلمه برای جستجوی برنامه

گام 2: از نتایج، روی برنامه Microsoft Word کلیک کنید تا باز شود.

مرحله 3: در نوار Word، روی تب View در گوشه سمت راست کلیک کنید.

مرحله 4: در گروه Show، کادر کنار Ruler را علامت بزنید تا خط کش Microsoft Word اجرا شود.

توجه داشته باشید که پس از تیک زدن کادر کنار Ruler، خط کشی که قابل مشاهده می شود بستگی به طرح صفحه انتخاب شده در قسمت Views دارد. اگر سند شما در طرح چاپ باشد، خط کش های عمودی و افقی هر دو در Microsoft Word قابل مشاهده خواهند بود. با این حال، اگر نمای Web Layout یا Draft را انتخاب کنید، تنها خط کش افقی قابل مشاهده خواهد بود.
نحوه باز کردن پنجره تنظیم صفحه با خط کش Microsoft Word
پنجره تنظیم صفحه در Microsoft Word شامل تنظیمات حاشیه سند، اندازه کاغذ و طرح بندی سند است. پنجره تنظیم صفحه به ویژه هنگام قالب بندی سند Word مفید است. راه های مختلفی برای دسترسی به پنجره تنظیمات صفحه وجود دارد که یکی از آنها از طریق خط کش Microsoft Word است. در اینجا نحوه انجام این کار آمده است:
مرحله 1: اطمینان حاصل کنید که خط کش های عمودی یا افقی در سند Microsoft Word شما قابل مشاهده هستند.

گام 2: نشانگر ماوس خود را روی هر قسمت از خط کش عمودی یا افقی قرار دهید و برای باز کردن پنجره Page Setup دوبار کلیک کنید.

همانطور که در بالا ذکر شد، پنجره تنظیم صفحه به شما امکان می دهد حاشیه صفحه، اندازه و طرح بندی سند Word خود را ویرایش کنید. با این حال، می توانید این اقدامات را مستقیماً با خط کش Word نیز انجام دهید.
نحوه تنظیم حاشیه صفحه با استفاده از خط کش Microsoft Word
در Word، حاشیههای صفحه، فضاهای خالی هستند که در بالا، پایین، سمت چپ و راست سند مشاهده میشوند. این حاشیه ها به سند Word شما ظاهری مرتب می بخشد. در خط کش مایکروسافت ورد، سایه های خاکستری حاشیه ها را در ابتدا و انتهای خط کش های افقی و عمودی برجسته می کند.

به طور پیش فرض، حاشیه صفحه سند Word شما باید 2.54 سانتی متر / 1 اینچ در اطراف باشد. برای تنظیم حاشیه صفحه، کاری که باید انجام دهید این است:
مرحله 1: بسته به حاشیه ای که می خواهید تنظیم کنید، نشانگر ماوس خود را روی خط کش های افقی یا عمودی قرار دهید. برای حاشیه های چپ و راست، نشانگر ماوس را روی خط کش افقی قرار دهید در حالی که برای حاشیه های بالا و پایین، نشانگر ماوس را روی خط کش عمودی قرار دهید.

گام 2: مکان نما را به سمت مرز بین فضای خاکستری و سفید خط کش حرکت دهید. این نشانگر ماوس را به یک فلش دو طرفه تبدیل می کند.
مرحله 3: برای تنظیم حاشیه صفحه، پیکان دو طرفه را به چپ، راست، پایین یا بالا بکشید.

نحوه تنظیم تورفتگی صفحه با استفاده از خط کش Microsoft Word
پس از فعال کردن خط کش مایکروسافت ورد، باید نشانگرهای مثلثی و مستطیلی را مشاهده کنید. این نشانگرها تورفتگی پاراگراف ها، گلوله ها و شماره گذاری ها را در سند Word شما تنظیم می کنند. خط کش Word دارای سه مورد از این نشانگرها است – خط اول، سمت چپ، آویزان و تورفتگی راست. وقتی هر یک از این نشانگرها را جابجا می کنید چه اتفاقی می افتد.

مرحله 1: نشانگر ماوس خود را در پاراگراف سند Word که می خواهید تنظیم کنید قرار دهید.

گام 2: روی نشانگر تورفتگی خط اول در بالا کلیک کنید و آن را به سمت راست خود بکشید. این تورفتگی خطوط اول یک پاراگراف را تغییر می دهد.

مرحله 3: بر روی نشانگر فرورفتگی دوم زیر علامت اول کلیک کنید و آن را به سمت راست خود بکشید. این باعث تغییر تورفتگی برای تمام خطوط یک پاراگراف می شود. توجه داشته باشید که کشیدن نشانگر تورفتگی سمت چپ نیز منجر به حرکت خط اول و آویزان نشانگرهای تورفتگی می شود.

مرحله 4: روی نشانگر تورفتگی آویزان کلیک کنید و آن را به سمت راست خود بکشید. با این کار تورفتگی تمام خطوط دیگر در یک پاراگراف به جز خط اول تغییر می کند.

مرحله 5: روی نشانگر تورفتگی سمت راست کلیک کنید و آن را به سمت چپ خود بکشید. با این کار سمت راست پاراگراف دوباره تنظیم می شود.

چگونه با استفاده از خط کش مایکروسافت ورد، تب استاپ ها را اضافه کنیم
با فشار دادن کلید تب روی صفحه کلید، مکان نما را حدود هشت نویسه به جلو می برد. این امکان پذیر است به دلیل تنظیم tab stop گزینه. در Word، tab stopها به ایجاد متن با فواصل مساوی کمک می کنند. استفاده از tab stops به جای زدن چند بار کلید فاصله برای جداسازی متن برای ایجاد فاصله بین کلمات یا شکل ها، گزینه دقیق تری را ارائه می دهد.
در خط کش عمودی مایکروسافت ورد، باید نمادی را ببینید که شبیه بلوک L است. این بلوک L یکی از گزینه های توقف زبانه را نشان می دهد که شامل موارد زیر است:
در اینجا نحوه اضافه کردن tab stop به سند Microsoft Word خود آورده شده است:
مرحله 1: در سند Word، متنی را که می خواهید تراز کنید انتخاب کنید.

گام 2: در سمت چپ سند مایکروسافت ورد، روی نماد (که شبیه یک بلوک L است) در ابتدای خط کش کلیک کنید تا نوع tab stop مورد نظر خود را انتخاب کنید.

مرحله 3: پس از انتخاب زبانه مورد نظر خود، روی خط کش بالای بوم ورد خود کلیک کرده و تب استاپ را قرار دهید.

تغییر طرح صفحه یک سند Word
یکی از کاربردهای خط کش مایکروسافت ورد به تغییر طرح بندی صفحه نمی رسد. با این حال، با استفاده از خط کش مایکروسافت ورد، می توانید پنجره تنظیم صفحه را راه اندازی کنید که از آن می توانید طرح بندی سند را تغییر دهید.
امیدواریم از این مقاله مجله نود و هشت زوم نیز استفاده لازم را کرده باشید و در صورت تمایل آنرا با دوستان خود به اشتراک بگذارید و با امتیاز از قسمت پایین و درج نظرات باعث دلگرمی مجموعه مجله 98zoom باشید
لینک کوتاه مقاله : https://5ia.ir/plnhXw
کوتاه کننده لینک
کد QR :

 t_98zoom@ به کانال تلگرام 98 زوم بپیوندید
t_98zoom@ به کانال تلگرام 98 زوم بپیوندید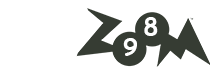

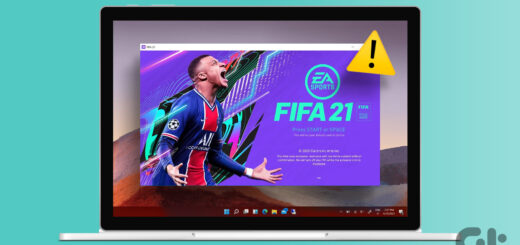






آخرین دیدگاهها