نحوه استفاده از دستور Control + F در آیفون و آیپد
در این مقاله تخصصی از مجله 98zoom میخواهیم از نحوه استفاده از دستور Control + F در آیفون و آیپد
با شما صحبت کنیم ، پس با یک مقاله مفید و آموزشی دیگر از تیم نود و هشت زوم همراه ما باشید :
یک Command + F ساده در Mac یا یک Control + F در ویندوز به شما کمک می کند تا در صفحات یا برنامه ها برای هر متن مرتبط جستجو کنید. و در حالی که این دستور به صورت فیزیکی در صفحه کلیدهای آیفون و آیپد در دسترس نیست، هنوز امکان جستجوی متن در آنها وجود دارد. تعجب می کنید که چگونه؟ در این مقاله نحوه استفاده از دستور Control + F را در آیفون و آیپد به شما نشان خواهیم داد.

در حالی که به طور خاص گزینه جداگانه ای برای یافتن کلمات در iPhone و iPad وجود ندارد، همچنان می توانید به عملکرد control-f در هر دو دستگاه دسترسی داشته باشید. با این حال، روش بسته به برنامه ای که استفاده می کنید متفاوت است. بیایید گام به گام نحوه جستجوی کلمات خاص در iPhone و iPad را به شما نشان دهیم.
نکته: اگر شما هم از کاربران اندروید هستید، می توانید راهنمای ما را در مورد نحوه استفاده از دستور Control + F در دستگاه های اندرویدی بررسی کنید.
1. کلمات خاص را در صفحه وب سافاری جستجو کنید
هنگام دسترسی به فرمان جستجوی ctrl-f در سافاری، میتوانید از نوار آدرس یا دکمه اشتراکگذاری برای جستجوی کلمات خاص در هر صفحه وب استفاده کنید. بیایید هر دو روش را به شما نشان دهیم.
روش 1: از نوار آدرس سافاری برای جستجو استفاده کنید
یک راه برای جستجوی هر متنی در مرورگر سافاری این است که به سادگی آن را در نوار آدرس تایپ کرده و جستجو را فشار دهید. در اینجا نحوه انجام این کار آمده است.
مرحله 1: Safari را در آیفون خود باز کنید.
گام 2: اکنون صفحه ای را که می خواهید در آن جستجو کنید باز کنید و روی نوار آدرس ضربه بزنید.

مرحله 3: در اینجا متنی را که می خواهید جستجو کنید وارد کنید.
مرحله 4: اکنون روی Find “Search word” در زیر On This Page ضربه بزنید. با این کار جستجوی کلمه تایپ شده شروع می شود.

اکنون، تمام نتایج جستجوی مرتبط روی صفحه نمایش شما ظاهر می شود. به سادگی از دکمه های پیکان برای پیمایش در صفحه استفاده کنید.
نکته: در اینجا نحوه سفارشی کردن صفحه شروع سافاری آمده است.
روش 2: از دکمه اشتراک سافاری برای جستجو استفاده کنید
همچنین میتوانید از دکمه اشتراکگذاری برای انجام Control + F در آیفون استفاده کنید. در اینجا به این صورت است:
مرحله 1: مرورگر سافاری را باز کنید.
گام 2: صفحه وبی را که می خواهید جستجو کنید باز کنید و روی نماد اشتراک گذاری در پایین ضربه بزنید.
مرحله 3: به پایین بروید و روی «یافتن در صفحه» در برگه اشتراکگذاری ضربه بزنید.


مرحله 4: متن مورد نظر خود را وارد کنید و سپس روی جستجو ضربه بزنید.

همه متون، کلمات و عبارات حاوی عبارت جستجو شده اکنون در سراسر صفحه برجسته می شوند.
2. از Command + F در صفحه وب برای مرورگر کروم استفاده کنید
گوگل کروم در کنار میانبرهای مخفی و حرکات لمسی، به شما امکان می دهد کلمات را در آیفون خود پیدا کنید. در اینجا نحوه استفاده از آن برای جستجوی هر متنی از هر صفحه آورده شده است.
توجه داشته باشید: مراحل برای همه مرورگرهای وب کم و بیش مشابه هستند.
مرحله 1: برنامه Google Chrome را در دستگاه خود باز کنید.
گام 2: اکنون صفحه مربوطه را باز کرده و روی نماد منو (بیضی) ضربه بزنید.
مرحله 3: روی Find in page ضربه بزنید.


مرحله 4: در نوار جستجو، متنی را که می خواهید جستجو کنید تایپ کنید.

اکنون، تمام کلمات مربوط به متن جستجو شده به صورت برجسته در سراسر صفحه ظاهر می شوند.
3. کلمات خاص را در PDF و iBooks در iPhone و iPad جستجو کنید
اکنون، به جای مرور صفحات اسناد، به سادگی می توانید از Control + F استفاده کنید و آنچه را که به دنبال آن هستید در عرض چند ثانیه بیابید. در اینجا نحوه انجام آن آمده است.
توجه داشته باشید: برای مثال، ما از Adobe Acrobat Reader استفاده می کنیم. مراحل برای iBooks نیز یکسان است.
مرحله 1: برنامه Adobe Acrobat Reader را باز کنید.
گام 2: روی سند مورد نیاز ضربه بزنید.
مرحله 3: در اینجا، روی نماد ذره بین در بالای صفحه ضربه بزنید.


مرحله 4: اکنون عبارت جستجوی خود را تایپ کرده و روی جستجو ضربه بزنید.

اکنون متن جستجو شده در سراسر سند PDF برجسته می شود.
4. Words را در Messages در iPhone یا iPad پیدا کنید
شما هر روز هزاران پیام دریافت می کنید. این می تواند آن را به یک کابوس تبدیل کند اگر مجبور شوید همه آنها را غربال کنید. بنابراین، این مراحل را دنبال کنید تا در تمام متن ها و پیام های خود جستجو کنید و آنچه را که به دنبال آن هستید بیابید.
مرحله 1: برنامه Messages را باز کنید و به نوار جستجو بروید.
گام 2: متن را وارد کنید و روی جستجو ضربه بزنید.


اکنون تمامی مکالمات با کلمه کلیدی مربوطه قابل مشاهده خواهند بود.
5. نحوه استفاده از Control + F در برنامه Notes
ما اغلب یادداشت برداری می کنیم اما در نهایت فراموش می کنیم که نام آن را چه نام گذاری کرده ایم یا آن را کجا ذخیره کرده ایم. اگر در مورد شما هم همینطور است، این مراحل را دنبال کنید تا هر متنی را که می خواهید در برنامه Notes خود پیدا کنید.
توجه داشته باشید: در حالی که عنوان یادداشت های قفل شده در نتایج جستجو ظاهر می شود، محتوای آن پنهان می شود.
مرحله 1: برنامه Notes را باز کنید.
گام 2: روی نوار جستجو در بالای صفحه ضربه بزنید.
مرحله 3: متن مربوطه را تایپ کنید و سپس روی جستجو ضربه بزنید.


این همه گزینه های موجود در برنامه Notes را نشان می دهد. اگر می خواهید در فایل یادداشت خاصی جستجو کنید، مراحل زیر را دنبال کنید.
کلمات را در یک یادداشت خاص در iPhone یا iPad پیدا کنید
مرحله 1: از برنامه Notes، یادداشتی را که می خواهید جستجو کنید باز کنید.
گام 2: روی نماد منو ضربه بزنید.

مرحله 3: اکنون روی Find in Note ضربه بزنید.
مرحله 4: در برگه جستجو، متنی را که می خواهید جستجو کنید تایپ کنید.

اکنون، متن خاص در سراسر یادداشت برجسته خواهد شد.
6. از Control + F در برنامه Files استفاده کنید
اگر شما هم مثل من هستید و همیشه محل ذخیره فایل خود را فراموش می کنید، خوش شانس هستید زیرا دستور Control + F در برنامه Files نیز موجود است. در اینجا نحوه استفاده از آن آورده شده است.
مرحله 1: برنامه Files را باز کنید و روی نوار جستجو ضربه بزنید.
گام 2: متن مورد نظر را تایپ کنید و جستجو را فشار دهید.


اکنون تمام فایل های حاوی متن مرتبط روی صفحه ظاهر می شوند.
7. از Control + F در برنامه Photos استفاده کنید
اکنون دستور Control + F به طور یکپارچه با برنامه Photos ادغام شده است. با استفاده از این، می توانید تصاویر خود را با استفاده از کلمات توصیفی مانند مکان گرفته شده، افراد حاضر، حیوانات یا هر ویژگی صحنه منحصر به فرد دیگری و برچسب های تصویر جستجو کنید. در اینجا نحوه انجام آن آمده است.
مرحله 1: برنامه Photos را باز کنید و روی نماد جستجو در پایین ضربه بزنید.
گام 2: در نوار جستجو، متن مربوط به آنچه به دنبال آن هستید را تایپ کنید.


اکنون در نتایج جستجو حرکت کنید تا عکس مورد نظر خود را بیابید. اگر ظاهر نشد، از عبارات دیگر استفاده کنید.
نکته: همچنین می توانید از Spotlight Search برای جستجوی مستقیم عکس ها از صفحه اصلی به جای رفتن به برنامه Photos استفاده کنید.
8. از Control + F در پیام رسان واتس اپ استفاده کنید
گذراندن هزاران پیام و چت برای جستجوی یک پیام خاص یا حتی یک جمله کار بسیار زیادی به نظر می رسد. با این حال، دستور Control + F آن را در عرض چند ثانیه انجام می دهد. به سادگی متن یا عبارتی را که می خواهید جستجو کنید وارد کنید و روی جستجو ضربه بزنید.
همچنین می توانید برای آشنایی بیشتر با استفاده از دستور Control + F در پیام رسان واتس اپ به راهنماهای زیر مراجعه کنید.
9. نحوه جستجوی متن در Google Docs
به جای مرور فایلهای doc بیپایان، در اینجا نحوه استفاده از دستور Control + F در آیفون خود و یافتن متن مربوطه در عرض چند ثانیه آورده شده است.
مرحله 1: برنامه Google Docs را باز کنید.
گام 2: روی سندی که می خواهید در آن جستجو کنید ضربه بزنید.
مرحله 3: روی گزینه های منو ضربه بزنید.


مرحله 4: به Find و جایگزینی بروید.
مرحله 5: متنی را که می خواهید جستجو کنید تایپ کنید و سپس روی جستجو ضربه بزنید.


اکنون نتایج جستجو بر روی صفحه نمایش شما برجسته می شود. همچنین می توانید از این ویژگی برای جستجو و جایگزینی کلمات در سراسر سند استفاده کنید.
بدون زحمت در آیفون خود جستجو کنید
روزهای پیمایش بیپایان که از کوههایی از متون عبور میکنید تا آن یک کلمه را در یک فایل doc پیدا کنید، گذشته است. و بنابراین، ما برنامههای مختلفی را بررسی کردیم که میتوانید از عملکرد Control + F در iPhone و iPad استفاده کنید. همچنین می توانید برای دانستن بیشتر نکات و ترفندهای مفید صفحه کلید آیفون به راهنمای ما مراجعه کنید.
امیدواریم از این مقاله مجله نود و هشت زوم نیز استفاده لازم را کرده باشید و در صورت تمایل آنرا با دوستان خود به اشتراک بگذارید و با امتیاز از قسمت پایین و درج نظرات باعث دلگرمی مجموعه مجله 98zoom باشید
لینک کوتاه مقاله : https://5ia.ir/hJv
کوتاه کننده لینک
کد QR :

 t_98zoom@ به کانال تلگرام 98 زوم بپیوندید
t_98zoom@ به کانال تلگرام 98 زوم بپیوندید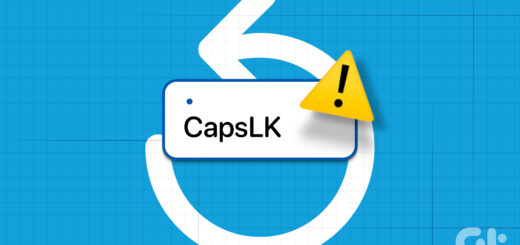
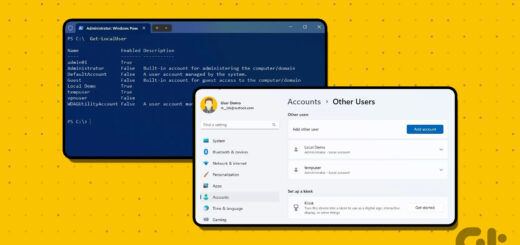
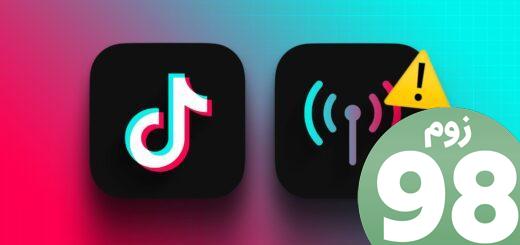






آخرین دیدگاهها