نحوه استفاده از نمای Outline در Microsoft Word
در این مقاله تخصصی از مجله 98zoom میخواهیم از نحوه استفاده از نمای Outline در Microsoft Word
با شما صحبت کنیم ، پس با یک مقاله مفید و آموزشی دیگر از تیم نود و هشت زوم همراه ما باشید :
پس از ایجاد یک سند، می خواهید نمای کلی شامل سرفصل ها و سایر عناصر موجود در سند را بدانید. استفاده از نمای Outline در مایکروسافت ورد باید به این امر کمک کند. مایکروسافت ورد پنج نما را در اختیار کاربران قرار می دهد تا اسناد خود را مشاهده کنند. نمای پیش فرض در Word Print Layout است که اندازه سند Word، حاشیه ها و فونت را به شما نشان می دهد. چهار نمای دیگر عبارتند از حالت خواندن، طرحبندی وب، طرح کلی و پیشنویس که کاربردهای خاصی دارند.

نمای Outline در Word به ویژه در هنگام برخورد با اسناد طولانی مفید است. اگر سبکهای ورد متفاوتی را وارد کرده باشید، نمایی از تمام سرفصلهای سند را به شما نشان میدهد. همچنین میتوانید مستقیماً با استفاده از نمای Outline، در طرحبندی سند Word خود تغییراتی ایجاد کنید. در اینجا نحوه استفاده از نمای Outline در Microsoft Word آورده شده است.
نحوه مشاهده طرح کلی یک سند در Microsoft Word
اگر مکان نما را در سمت چپ پایین یک سند Word قرار دهید، سه نمای سند ممکن وجود دارد. این نماها عبارتند از حالت خواندن، طرح بندی چاپ و طرح بندی وب. نماهای طرح کلی و پیش نویس برای دسترسی به آنها نیاز به استفاده از برگه View دارند. در اینجا نحوه انجام این کار آمده است:
مرحله 1: روی دکمه Start در نوار وظیفه کلیک کنید و تایپ کنید کلمه برای جستجوی برنامه

گام 2: از نتایج، روی برنامه یا سند Microsoft Word کلیک کنید تا باز شود.

مرحله 3: در نوار Word، روی تب View در گوشه سمت راست کلیک کنید.

مرحله 4: در گروه Views، روی گزینه Outline کلیک کنید تا طرح کلی سند خود را مشاهده کنید.

نحوه ویرایش طرح یک سند با استفاده از نمای کلی
با استفاده از نمای Outline، می توانید محتوای سند Word خود را مجدداً مرتب کنید. به عنوان مثال، اگر می خواهید سرصفحه یک سند Word را به بالا یا پایین منتقل کنید، نمای Outline انجام این کار را بدون نیاز به کپی یا چسباندن آسان می کند. باز هم توانایی انجام این کار بستگی به این دارد که آیا سند شما با استفاده از سبک های مناسب (مانند سرصفحه، سرصفحه فرعی، بدنه و غیره) قالب بندی شده است یا خیر. در اینجا نحوه ویرایش طرح یک سند با استفاده از نمای کلی آورده شده است:
نحوه ارتقا یا کاهش سرصفحه ها در نمای کلی
یکی از ویرایشهایی که میتوانید در یک سند Word در نمای کلی انجام دهید، ارتقا یا تنزل هدرها است. در نمای Outline، به هر متنی که با یک سبک عنوان قالب بندی شده باشد، یک سطح طرح کلی اختصاص داده می شود. به عنوان مثال، متنی که با عنوان 1 قالب بندی شده است به عنوان سطح 1 در نمای Outline برچسب گذاری می شود. با استفاده از مراحل زیر می توانید سطح Outline یک متن را تنظیم کنید:
مرحله 1: در نمای Outline، روی موردی در سند خود کلیک کنید که میخواهید سطح آن را تغییر دهید.

گام 2: در تب Outlining، ابزار Outline و سطح متنی را که انتخاب کرده اید مشاهده خواهید کرد. برای تبلیغ یک هدر، روی فلش رو به چپ کلیک کنید یا برای کاهش سرصفحه، روی فلش رو به راست کلیک کنید.

نحوه جمع کردن و گسترش عنوان ها در نمای کلی
یکی دیگر از ویرایشهایی که میتوانید در سند Word خود انجام دهید، جمع کردن یا گسترش سرصفحه برای مشاهده یا پنهان کردن محتوای آن است. این گزینه نسبت به پیمایش در یک سند طولانی در زمان صرفه جویی بیشتری دارد. در اینجا نحوه انجام این کار آمده است:
مرحله 1: در نمای Outline، روی موردی که میخواهید در سندتان بزرگ یا کوچک شود، کلیک کنید.

گام 2: در تب Outlining، ابزار Outline را مشاهده خواهید کرد. علامت + را برای بزرگ کردن محتوای عنوان یا – برای جمع کردن محتوای عنوان کلیک کنید.

نحوه خروج از Outline View در Microsoft Word
پس از ویرایش طرحبندی یا محتوای سند Word خود، میتوانید از نمای Outline خارج شوید یا به نمای دیگری بروید. در اینجا نحوه انجام این کار آمده است:
مرحله 1: در نوار Microsoft Word، روی تب Outlining کلیک کنید. تب Outlining نشان می دهد که سند شما همچنان در نمای Outline نمایش داده می شود.

گام 2: روی گزینه Close Outline View در انتهای گزینه های تب Outlining کلیک کنید. اکنون سند شما باید به طرح بندی چاپ برگردد.

یافتن فضاهای اضافی در سند Word شما
نمای Outline تنها یکی از بسیاری از گزینه هایی است که می توانید برای تمیز کردن ظاهر سند Word خود استفاده کنید. همچنین، قبل از به اشتراک گذاری یا چاپ آن سند Word، ممکن است بخواهید فضاهای اضافی را بررسی کنید. می توانید به صورت دستی از ابزار Find and Replace استفاده کنید کلمه برای یافتن فضاهای اضافی یا Word را برای برجسته کردن آنها تنظیم کنید.
امیدواریم از این مقاله مجله نود و هشت زوم نیز استفاده لازم را کرده باشید و در صورت تمایل آنرا با دوستان خود به اشتراک بگذارید و با امتیاز از قسمت پایین و درج نظرات باعث دلگرمی مجموعه مجله 98zoom باشید
لینک کوتاه مقاله : https://5ia.ir/gAmAFw
کوتاه کننده لینک
کد QR :

 t_98zoom@ به کانال تلگرام 98 زوم بپیوندید
t_98zoom@ به کانال تلگرام 98 زوم بپیوندید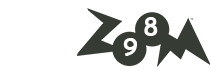
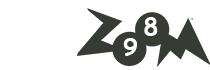
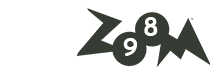






آخرین دیدگاهها