نحوه استفاده از پوشه های هوشمند در برنامه Notes در iPhone، iPad و Mac
در این مقاله تخصصی از مجله 98zoom میخواهیم از نحوه استفاده از پوشه های هوشمند در برنامه Notes در iPhone، iPad و Mac
با شما صحبت کنیم ، پس با یک مقاله مفید و آموزشی دیگر از تیم نود و هشت زوم همراه ما باشید :
برنامه یادداشتهای اپل در آیفون به عنوان یک مخزن برای ذخیره تمام ایدههای مهم، آدرسها، دستورالعملها، دستور العملها و بسیاری موارد دیگر عمل میکند که میتواند ذهن شما را نادیده بگیرد. چه پیوندها را بچسبانید یا لیست کارهای خود را یادداشت کنید، به مرور زمان یکسری یادداشت دریافت خواهید کرد. و غربال کردن آن یادداشتها برای یافتن یک یادداشت خاص میتواند خستهکننده باشد.

برای کمک به سازماندهی بهتر یادداشتها و سادهسازی جستجو، میتوانید آنها را در پوشههای برنامه یادداشتها قرار دهید. برای برداشتن این یک قدم جلوتر، میتوانید از Smart Folders در برنامه Notes استفاده کنید تا به شما کمک کند هر زمان که میخواهید به دنبال یادداشت یا جزئیات خاصی باشید، پوشههای مناسب را انتخاب کنید. در این پست مراحل استفاده از پوشه های هوشمند در برنامه Notes در iPhone، iPad و Mac شما به اشتراک گذاشته می شود.
از پوشه های هوشمند در برنامه Notes در iPhone و iPad خود استفاده کنید
می توانید یادداشت های خود را با استفاده از iPhone یا iPad خود در حال حرکت بردارید. بعداً میتوانید آنها را در پوشههای هوشمند سازماندهی کنید. ممکن است از پوشهها برای مدیریت یادداشتهای مختلف در برنامه استفاده کرده باشید. پوشههای هوشمند به شما کمک میکنند آن یادداشتها را بهتر سازماندهی کنید تا بتوانید به سرعت یادداشت(های) مربوطه را با جزئیات خاص پیدا کنید. در اینجا نحوه استفاده از پوشه های هوشمند در برنامه Notes آورده شده است.
مرحله 1: برنامه Notes را در iPhone یا iPad خود باز کنید.

گام 2: روی Folders در گوشه بالا سمت چپ ضربه بزنید.

مرحله 3: روی دکمه New Folder در گوشه پایین سمت چپ ضربه بزنید.

مرحله 4: نامی را به پوشه هوشمند خود اختصاص دهید و روی Make Into A Smart Folder ضربه بزنید.

اکنون گزینه های تنظیم فیلترها را برای پوشه هوشمند خود خواهید دید. برنامه Notes به طور خودکار بر اساس فیلترهایی که انتخاب کرده اید، یادداشت ها را به پوشه هوشمند شما اضافه می کند.

مرحله 5: روی منوی کشویی کنار نام فیلتر ضربه بزنید و بین هر برچسب، هر برچسب انتخابی، همه برچسبهای انتخاب شده یا بدون برچسب انتخاب کنید. پس از آن، فیلتر در قسمت فیلترهای فعال ظاهر می شود. همیشه میتوانید تنظیمات هر فیلتری را برای انتخاب برچسبها از این بخش تغییر دهید.
مرحله 6: برای تایید روی Done در گوشه سمت راست بالا ضربه بزنید.

مرحله 7: دوباره روی Done در گوشه بالا سمت راست ضربه بزنید تا Smart Folder ایجاد شود.

یادداشتهایی را میبینید که بهطور خودکار در پوشههای هوشمند براساس انتخاب فیلتر شما اضافه میشوند.

همچنین میتوانید از برچسبها برای ایجاد پوشههای هوشمند در برنامه Notes استفاده کنید.
نحوه حذف پوشه هوشمند در برنامه Notes در iPhone و iPad
اگر دیگر به پوشه هوشمند نیاز ندارید، می توانید از شر آن خلاص شوید. بهترین بخش این است که وقتی یک پوشه هوشمند را حذف می کنید، یادداشت های ظاهر شده در آن همچنان در پوشه های معمولی خود باقی می مانند و حذف نمی شوند. در اینجا نحوه حذف پوشه هوشمند خود در برنامه Notes در iPhone یا iPad آورده شده است.
مرحله 1: برنامه Notes را در iPhone یا iPad خود باز کنید.

گام 2: روی نام پوشه هوشمند خود به چپ بکشید.
مرحله 3: روی نماد حذف در سمت راست ضربه بزنید.

مرحله 4: برای تایید روی Delete Smart Folder در پایین ضربه بزنید.

از پوشه های هوشمند در برنامه Notes در مک استفاده کنید
اگر ترجیح می دهید از مک خود برای حذف یادداشت استفاده کنید، می توانید پوشه های هوشمند را نیز در برنامه ایجاد کنید. اما این ویژگی تنها در صورتی در دسترس است که از macOS Ventura یا بالاتر در مک خود استفاده می کنید. به همین دلیل است که اگر میخواهید از پوشههای هوشمند در برنامه Notes استفاده کنید، macOS را بهروزرسانی کنید.
مرحله 1: Command + Spacebar را فشار دهید تا Spotlight Search باز شود، تایپ کنید به روز رسانی نرم افزار را بررسی کنید، و Return را فشار دهید.

گام 2: اگر به روز رسانی در دسترس است، آن را دانلود و نصب کنید.
پس از آن، در اینجا نحوه استفاده از Smart Folders در برنامه Notes آورده شده است.
مرحله 1: Command + Spacebar را فشار دهید تا Spotlight Search باز شود، تایپ کنید یادداشت، و Return را فشار دهید.

گام 2: روی New Folder در گوشه پایین سمت چپ کلیک کنید.

مرحله 3: یک نام اختصاص دهید و روی کلید کناری Make Into Smart Folder کلیک کنید.

مرحله 4: فیلتری را از منوی کشویی انتخاب کنید که بر اساس آن یادداشت های شما در پوشه هوشمند گنجانده شود.

مرحله 5: برای تایید روی Ok در سمت راست پایین کلیک کنید.

پوشه هوشمند شما در پانل سمت چپ قابل مشاهده خواهد بود.

نحوه حذف پوشه هوشمند در برنامه Notes در مک
در اینجا نحوه حذف Smart Folder در برنامه Notes در مک آمده است.
مرحله 1: Command + Spacebar را فشار دهید تا Spotlight Search باز شود، تایپ کنید یادداشت، و Return را فشار دهید.

گام 2: پوشه هوشمند خود را انتخاب کنید.

مرحله 3: روی سه نقطه کنار نام پوشه هوشمند خود کلیک کنید.

مرحله 4: بر روی Delete Folder کلیک کنید.

مرحله 5: برای تایید دوباره بر روی Delete کلیک کنید.

یادداشت های خود را سازماندهی کنید
می توانید از Smart Folders برای مدیریت بهتر اطلاعات ذخیره شده خود استفاده کنید و به راحتی به داده های خود دسترسی داشته باشید. همچنین میتوانید پست ما را بخوانید تا درباره نحوه قفل کردن یادداشتها در برنامه Notes اطلاعات بیشتری کسب کنید.
امیدواریم از این مقاله مجله نود و هشت زوم نیز استفاده لازم را کرده باشید و در صورت تمایل آنرا با دوستان خود به اشتراک بگذارید و با امتیاز از قسمت پایین و درج نظرات باعث دلگرمی مجموعه مجله 98zoom باشید
لینک کوتاه مقاله : https://5ia.ir/xYCvil
کوتاه کننده لینک
کد QR :

 t_98zoom@ به کانال تلگرام 98 زوم بپیوندید
t_98zoom@ به کانال تلگرام 98 زوم بپیوندید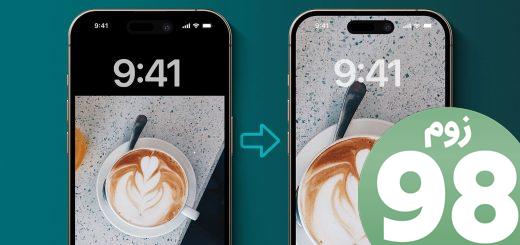
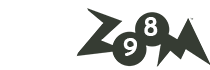
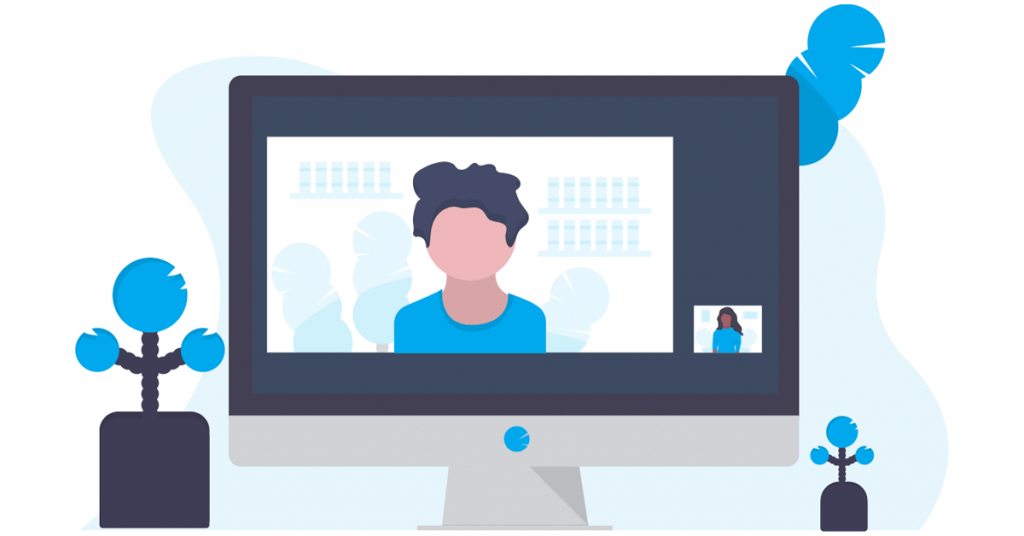





آخرین دیدگاهها