نحوه استفاده از iMessage در رایانه ویندوزی با پیوند تلفن
در این مقاله تخصصی از مجله 98zoom میخواهیم از نحوه استفاده از iMessage در رایانه ویندوزی با پیوند تلفن
با شما صحبت کنیم ، پس با یک مقاله مفید و آموزشی دیگر از تیم نود و هشت زوم همراه ما باشید :
استفاده از آیفون با رایانه شخصی ویندوزی به آسانی استفاده از آن با مک نیست. با این حال، مایکروسافت قصد دارد با آخرین بهروزرسانی اپلیکیشن Phone Link، سناریوی فعلی را تغییر دهد. برنامه Phone Link در حال حاضر از Android برای بررسی پیامها، تماسها و رسانههای شما در دسکتاپ پشتیبانی میکند. این شرکت همان را به آیفون نیز گسترش داده است. با بهروزرسانی جدید، میتوانید اعلانهای آیفون خود را در رایانه شخصی ویندوز با Phone Link بررسی کنید.

اتصال آیفون به ویندوز 11 بسیار ساده است و Phone Link آن را به سطح بعدی می برد. اپلیکیشن Phone Link در ویندوز 11 به شما امکان می دهد پیام ها، اعلان ها و تماس های آیفون را روی دسکتاپ بررسی کنید. دیگر نیازی نیست در ساعات کاری دست به آیفون خود بزنید. بیایید آیفون را با رایانه ویندوزی خود با Phone Link تنظیم کنیم. در اینجا نحوه استفاده از iMessage در ویندوز 11 با برنامه Phone Link آورده شده است.
از iMessage در رایانه ویندوزی با Phone Link: Requirements استفاده کنید
در زمان نگارش این مقاله در آوریل 2023، برنامه به روز شده Phone Link فقط برای کاربرانی که در برنامه Windows Insider ثبت نام کرده اند در دسترس است. یعنی باید در برنامه Insider ثبت نام کنید و می توانید از مراحل زیر استفاده کنید.
مرحله 1: میانبر صفحه کلید Windows + I را فشار دهید تا برنامه تنظیمات در رایانه شخصی ویندوز شما باز شود.
گام 2: Windows Update را از نوار کناری انتخاب کنید و “Windows Insider Program” را باز کنید.

مرحله 3: منوی «انتخاب تنظیمات داخلی» را باز کنید و برای شروع یک کانال مربوطه را انتخاب کنید.

پس از اینکه مایکروسافت رایانه شما را در برنامه ثبت نام کرد، رایانه شخصی شما یک نسخه پیش نمایش ویندوز 11 را دریافت می کند تا ویژگی های جدید را قبل از اینکه برای همه منتشر شود آزمایش کند.
برای دانلود اپلیکیشن Phone Link از فروشگاه مایکروسافت می توانید از لینک زیر استفاده کنید. اگر قبلاً روی رایانه شخصی شما نصب شده است، با استفاده از همین پیوند، برنامه را به آخرین نسخه به روز کنید. باید نسخه 1.23012.169.0 یا بالاتر را اجرا کند. همچنین باید برنامه «پیوند به ویندوز» را در آیفون خود دانلود کنید.
راه اندازی آیفون با رایانه ویندوزی با استفاده از Phone Link
اکنون که Phone Link را روی آیفون و ویندوز نصب کرده اید، مراحل زیر را برای استفاده از iMessage در رایانه شخصی خود دنبال کنید.
مرحله 1: برنامه Phone Link را در رایانه شخصی خود باز کنید. آیفون را انتخاب کنید.

گام 2: بلوتوث را در رایانه شخصی خود فعال کنید.

مرحله 3: برنامه از شما می خواهد که یک کد QR را اسکن کنید.

مرحله 4: برنامه «Link to the Windows» را در آیفون خود باز کنید و کد QR را اسکن کنید. اجازه مربوطه را بدهید.
مرحله 5: یک کد را در آیفون و رایانه شخصی خود تأیید کنید. سپس، روی دکمه Pair در رایانه شخصی و آیفون خود کلیک کنید.

مرحله 6: اپلیکیشن Settings را در آیفون خود باز کنید، روی منوی بلوتوث ضربه بزنید و آن را فعال کنید.
مرحله 7: در صفحه منوی بلوتوث، روی «i» در کنار نام رایانه شخصی خود ضربه بزنید.
مرحله 8: برای مشاهده اعلانهای تلفن خود در رایانه شخصی، کلید کنار کلید «اشتراکگذاری اعلانهای سیستم» را روشن کنید. همچنین، برای ارسال و دریافت پیامک، دکمه «نمایش اعلانها» را روشن کنید. در نهایت، کلید «Sync Contacts» را روشن کنید تا برنامه Phone Link از رایانه شخصی به مخاطبین شما دسترسی پیدا کند.
مرحله 9: برای تکمیل فرآیند جفت شدن، Continue on your PC را انتخاب کنید.

مرحله 10: اگر همه چیز تنظیم شده باشد، یک پیام تأیید دریافت خواهید کرد.

آیفون شما آماده استفاده با رایانه شخصی ویندوزی شما است. برگه “تماس ها” سابقه تماس شما و یک صفحه کلید برای برقراری تماس را نشان می دهد.

می توانید نوار کناری را گسترش دهید و تمام اعلان ها و وضعیت باتری آیفون خود را بررسی کنید.

نحوه ارسال و دریافت iMessage در رایانه شخصی ویندوز
در نهایت، می توانید از iMessage از رایانه ویندوز 11 خود استفاده کنید. با این حال، باید چند چیز را در جای خود داشته باشد. از iTunes برای ویندوز و iCloud برای ویندوز شروع کنید که روی رایانه ویندوز 11 شما راه اندازی شده است تا هر زمان که آیفون خود را وصل می کنید در حالت ایمن باشید.
مرحله 1: اپلیکیشن Phone Link را باز کنید و روی تب Messages کلیک کنید.
گام 2: میتوانید مخاطبین پیشنهادی را بررسی کنید یا دکمه نوشتن را در بالا فشار دهید تا پیامی به مخاطب دیگری ارسال کنید.

مرحله 3: یک پیام تایپ کنید و دکمه ارسال را بزنید.

با این حال، پیاده سازی iMessage در ویندوز از طریق Phone Link بی عیب و نقص نیست. با محدودیت های زیر همراه است:
- برنامه Phone Link قادر به نمایش حباب های آبی یا سبز نیست زیرا مایکروسافت نمی تواند بین پیامک های معمولی و iMessage تفاوت قائل شود.
- با استفاده از برنامه Phone Link نمی توانید عکس یا ویدیو را در iMessage ارسال کنید.
- پیوند تلفن سابقه پیام شما را نشان نمی دهد.
- از آنجایی که Phone Link پیامها را از طریق بلوتوث به جلو و عقب ارسال میکند، ممکن است همگامسازی آخرین پیامها کند باشد.
شخصی سازی اعلان های آیفون در ویندوز
اپلیکیشن Phone Link مایکروسافت گزینه های مرتبطی را برای سفارشی کردن تجربه اعلان در اختیار شما قرار می دهد.
مرحله 1: Phone Link را اجرا کنید و روی نماد چرخ دنده تنظیمات در گوشه سمت راست بالا کلیک کنید.

گام 2: روی منوی عمومی کلیک کنید. میتوانید نشانها را برای پیامها و اعلانهای خوانده نشده در نوار وظیفه رایانه شخصی خود فعال کنید، نحوه نمایش بنرهای اعلان را انتخاب کنید و به برنامه اجازه دهید هنگام راهاندازی ویندوز راهاندازی شود.

مرحله 3: به منوی ویژگی ها بروید. “انتخاب برنامه هایی که از آنها اعلان دریافت کنم” را باز کنید. میتوانید اعلانها را برای برنامههای کاری مانند Slack و Teams غیرفعال کنید.

مرحله 4: در صورت تمایل، میتوانید به Personalization بروید و یک تم تیره را برای برنامه Phone Link انتخاب کنید.

Unpair iPhone From Phone Link در ویندوز
اگر دیگر نمیخواهید از آیفون با رایانه شخصی ویندوز استفاده کنید، آن را از تنظیمات Phone Link حذف کنید.
مرحله 1: به تنظیمات پیوند تلفن در ویندوز بروید (مراحل بالا را بررسی کنید).

گام 2: My Devices را انتخاب کنید و روی منوی سه نقطه افقی در گوشه سمت راست بالای کاشی آیفون خود کلیک کنید.
مرحله 3: حذف را انتخاب کنید.

به هشدارهای آیفون خود در ویندوز دسترسی پیدا کنید
اگرچه اپل از اکوسیستم ویندوز با ادغام iCloud در برنامه Photos، یک برنامه اختصاصی iCloud Passwords، و Apple Music و TV پشتیبانی می کند، اما این شرکت به سختی از iMessage، اعلان ها و افزونه های تماس استفاده می کند.
مایکروسافت با iMessage و پیاده سازی تماس ها در اپلیکیشن Phone Link کار خوبی انجام داده است. ما نمی توانیم منتظر بمانیم تا ببینیم این غول نرم افزاری چگونه آن را با به روز رسانی های آینده بهبود می بخشد.
امیدواریم از این مقاله مجله نود و هشت زوم نیز استفاده لازم را کرده باشید و در صورت تمایل آنرا با دوستان خود به اشتراک بگذارید و با امتیاز از قسمت پایین و درج نظرات باعث دلگرمی مجموعه مجله 98zoom باشید
لینک کوتاه مقاله : https://5ia.ir/Uuwtek
کوتاه کننده لینک
کد QR :




 t_98zoom@ به کانال تلگرام 98 زوم بپیوندید
t_98zoom@ به کانال تلگرام 98 زوم بپیوندید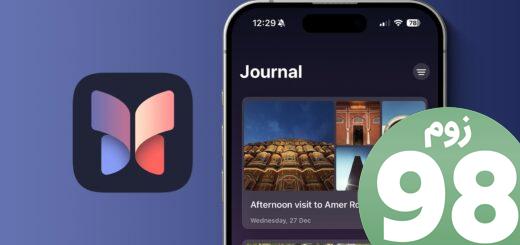
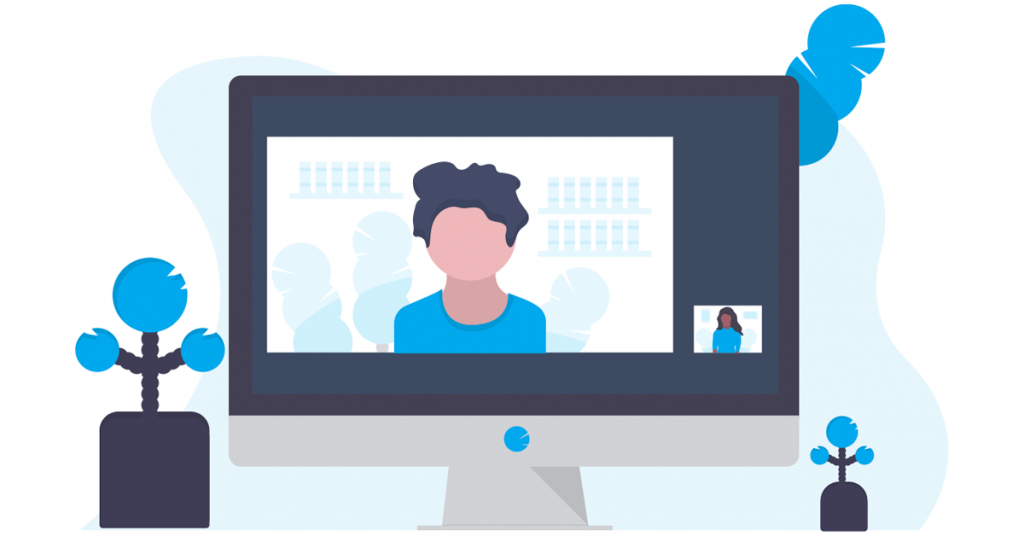
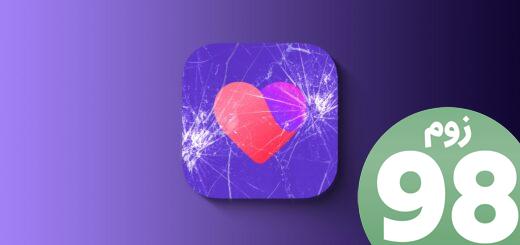






آخرین دیدگاهها