نحوه استفاده و سفارشی کردن تنظیمات سریع ویندوز 11
در این مقاله تخصصی از مجله 98zoom میخواهیم از نحوه استفاده و سفارشی کردن تنظیمات سریع ویندوز 11
با شما صحبت کنیم ، پس با یک مقاله مفید و آموزشی دیگر از تیم نود و هشت زوم همراه ما باشید :
رفتن به منوی تنظیمات برای تغییر حتی کوچکترین تنظیمات به سرعت به یک کار خسته کننده تبدیل می شود. اما در ویندوز 11، این کار با تنظیمات سریع آسان تر می شود. مطابق با نام خود، Quick Settings به شما کمک می کند تا با یک کلیک به تنظیمات حیاتی سیستم مانند Wi-Fi و کنترل های صدا دسترسی پیدا کنید. بنابراین، بیایید نگاهی به نحوه استفاده و شخصی سازی تنظیمات سریع ویندوز 11 بیندازیم.

منوی تنظیمات سریع فعلی که در ویندوز 10 Action Center نامیده میشود، نتیجه بازسازی طراحی است که بسیاری از ویژگیهای ویندوز 11 پشت سر گذاشتهاند. شیکتر است و تا حدی میتواند بر اساس نیاز شما سفارشی شود. بنابراین، بیایید نگاهی به تمام ویژگی های موجود در تنظیمات سریع ویندوز 11 و نحوه استفاده از آنها بیاندازیم.
نحوه باز کردن تنظیمات سریع در ویندوز 11
منوی تنظیمات سریع ویندوز 11 به ساده کردن فرآیند استفاده از چندین فرآیند سیستم کمک می کند. بنابراین، برای دسترسی به منوی تنظیمات سریع، روی نماد شبکه، صدا یا باتری در گوشه سمت راست پایین صفحه کلیک کنید. همچنین میتوانید از کلید Windows + یک میانبر صفحه کلید برای باز کردن پانل تنظیمات سریع استفاده کنید.

از طرف دیگر، برای بستن تنظیمات سریع، روی هر نقطه خارج از پانل کلیک کنید یا دوباره از کلید Windows + A میانبر استفاده کنید.
بیایید نگاهی گذرا به تمام گزینههای منوی تنظیمات سریع ویندوز 11 بیندازیم. با شروع از پایین، منوی تنظیمات سریع دارای نشانگر باتری، نماد ویرایش و نماد تنظیمات است.
با کلیک بر روی نشانگر باتری و نماد تنظیمات، به ترتیب تنظیمات باتری سیستم و منوی تنظیمات ویندوز باز می شوند. نماد ویرایش به شما در ویرایش منوی تنظیمات سریع در ویندوز 11 کمک می کند.

با رفتن به بخش میانی، در اینجا لغزنده صدا را با تنظیمات صدا و نوار لغزنده روشنایی داریم. با استفاده از اینها می توانید به راحتی روشنایی صفحه نمایش و صدای سیستم خود را تنظیم کنید. علاوه بر این، شما همچنین می توانید از گزینه انتخاب خروجی صدا برای تغییر خروجی صدای فعلی سیستم خود استفاده کنید.

و در نهایت، در بالای پانل تنظیمات سریع، آیکون های زیادی داریم که می توان از آنها برای کنترل تنظیمات مختلف سیستم مانند Wi-Fi، بلوتوث، هات اسپات موبایل و موارد دیگر استفاده کرد.

نکته: همچنین میتوانید از کلیدهای جهتنما برای حرکت در میان آیکونهای منو استفاده کنید و از نوار فاصله برای روشن/خاموش کردن آنها استفاده کنید.
درک همه نمادهای تنظیمات سریع
بیایید تمام دکمههای مختلف موجود در منوی تنظیمات سریع ویندوز 11 را بررسی کنیم، از بالا شروع کنیم.
- وای فای – علاوه بر روشن/خاموش کردن Wi-Fi، می توانید با کلیک بر روی فلش، فهرستی از اتصالات Wi-Fi نزدیک را نیز باز کنید.
- بلوتوث – به راحتی بلوتوث را روشن/خاموش کنید یا روی نماد فلش کلیک کنید تا لیست دستگاه های بلوتوث موجود باز شود.
- حالت هواپیما – روی نماد حالت هواپیما کلیک کنید تا همه ارسالهای رادیویی دستگاهتان روشن/خاموش شود.

- صرفه جویی در باتری – صرفه جویی در باتری با محدود کردن منابع و سایر خدمات به حفظ باتری دستگاه شما کمک می کند. این گزینه پس از روشن شدن باتری دستگاه شما در دسترس خواهد بود و اگر دستگاه شما با باتری کم کار کند به طور خودکار روشن می شود.
- چراغ شب – نور شب با تغییر صفحه نمایش به رنگ های گرم تر به کاهش فشار روی چشم ها کمک می کند.
- دسترسی – با کلیک بر روی نماد دسترسپذیری، منوی دسترسپذیری باز میشود، جایی که میتوانید جابجاییها را برای سرویسهایی مانند ذرهبین، زیرنویسهای زنده و غیره فعال کنید تا به تجربههای مرور شما کمک کند.

- قالب – روی Cast کلیک کنید تا لیستی از نمایشگرهای موجود باز شود و صفحهای را که میخواهید نمایش خود را روی آن پخش کنید انتخاب کنید. همچنین، کلید Windows + K را فشار دهید تا پنجره نمایشگرهای موجود باز شود.
- پروژه – پروژه همراه Cast، به پیکربندی نحوه عملکرد نمایشگر اضافی کمک می کند. شما میتوانید از میان گزینههایی مانند گسترش یا کپی کردن صفحه نمایش خود را انتخاب کنید. با فشردن کلید Windows + P نیز پنجره Project باز می شود.
- اشتراکگذاری در نزدیکی – فایل ها، رسانه ها و اسناد را از دستگاه Windows خود با سایر دستگاه های Windows با استفاده از اشتراک گذاری Nearby به اشتراک بگذارید. همچنین می توانید راهنمای ما را بررسی کنید تا درباره Nearby Sharing در ویندوز 11 بیشتر بدانید.
توجه داشته باشید: روشن کردن اشتراکگذاری در اطراف، بلوتوث را نیز بهطور خودکار روشن میکند.

- هات اسپات موبایل – گزینه Mobile hotspot به شما امکان می دهد اتصال اینترنت دستگاه خود را با سایر دستگاه های بی سیم اطراف به اشتراک بگذارید. برای روشن کردن هات اسپات موبایل، دستگاه شما باید یک اتصال اینترنتی فعال داشته باشد.

نحوه تغییر تنظیمات سریع در ویندوز 11
میتوانید آیتمهای منوی تنظیمات سریع ویندوز 11 را نیز ویرایش کنید. این به شما امکان می دهد آیکون های اضافی اضافه کنید، آیکون هایی را که نمی خواهید حذف کنید و حتی ترتیب آیکون ها را در منوی تنظیمات سریع تغییر دهید. در اینجا نحوه انجام آن آمده است.
مرحله 1: پانل تنظیمات سریع را باز کنید.
گام 2: اکنون، روی نماد مداد کلیک کرده و «ویرایش تنظیمات سریع» را انتخاب کنید. همچنین، میتوانید در هر نقطه از پانل یا نمادهای منو کلیک راست کرده و سپس روی «ویرایش تنظیمات سریع» کلیک کنید.

مرحله 3: در اینجا، روی Add کلیک کنید تا همه گزینه های میانبر دیگر موجود برای پانل تنظیمات سریع را ببینید.
مرحله 4: سپس روی تمام گزینه هایی که می خواهید به پنل اضافه کنید کلیک کنید.
توجه داشته باشید: پانل تنظیمات سریع بسته به تعداد نمادهای اضافه یا حذف شده به صورت عمودی کم یا زیاد می شود.

مرحله 5: روی نماد برداشتن پین در بالای نمادهایی که می خواهید از پنل حذف شوند کلیک کنید.

مرحله 6: سپس، آیکون های داخل پنل را بکشید و رها کنید تا ترتیب آیکون ها را تغییر دهید.

مرحله 7: در حالی که نمی توانید منوی لغزنده را حذف یا اضافه کنید، می توانید ترتیب لغزنده های روشنایی و صدای موجود را تغییر دهید.

مرحله 8: پس از اتمام، روی Done کلیک کنید تا تغییرات ذخیره شوند.

اکنون منوی تنظیمات سریع ویندوز 11 با توجه به ترجیحات شما سفارشی شده است.
در حالی که منوی تنظیمات سریع راه خوبی برای دسترسی سریع به تنظیمات مهم سیستم است، هنوز تنظیمات زیادی در پنل وجود ندارد. برای دسترسی به سرویسهای گمشده مانند Print، همچنان باید به تنظیمات ویندوز بروید.

با این حال، می توانید از تنظیمات سریع به منوی تنظیمات دسترسی پیدا کنید. روی آیکون همه تنظیمات کلیک کنید تا تنظیمات ویندوز باز شود.
نه، در حالی که تنظیمات سریع و مرکز اقدام از جنبههای خاصی مشابه هستند، اما یکسان نیستند. برخلاف Action Center در ویندوز 10 که پنل اعلان و آیکون های منو را در یک مکان دارد، تنظیمات سریع در ویندوز 11 هیچ پنل اعلان ندارد. گزینه های منوی موجود برای هر دو نیز متفاوت است. همچنین میتوانید مقاله ما را مطالعه کنید تا درباره Windows 10 Action Center بیشتر بدانید.
بله، می توانید با استفاده از ویرایشگر رجیستری، پنل تنظیمات سریع ویندوز 11 را حذف کنید. با این حال، فقط در صورتی باید این کار را انجام دهید که با فرآیند استفاده از ویرایشگر رجیستری آشنا باشید یا ممکن است منجر به مشکلات جدی سیستم شود.
نظرات نهایی در مورد تنظیمات سریع ویندوز 11
امیدواریم این مقاله به شما در درک بهتر منوی تنظیمات سریع ویندوز 11 کمک کرده باشد. در حالی که هنوز جای پیشرفت وجود دارد، کار را انجام می دهد. همانطور که گفته شد، ما همچنین میخواهیم برخی از ویژگیها و گزینههای عملکردی اضافی را برای تنظیمات سریع در بهروزرسانیهای آینده ببینیم.
اگر می خواهید در مورد سایر ویژگی های ویندوز 11 بدانید، راهنمای ما را در مورد نحوه استفاده از دسترسی سریع در ویندوز 11 بررسی کنید.
امیدواریم از این مقاله مجله نود و هشت زوم نیز استفاده لازم را کرده باشید و در صورت تمایل آنرا با دوستان خود به اشتراک بگذارید و با امتیاز از قسمت پایین و درج نظرات باعث دلگرمی مجموعه مجله 98zoom باشید
لینک کوتاه مقاله : https://5ia.ir/QjSmsK
کوتاه کننده لینک
کد QR :

 t_98zoom@ به کانال تلگرام 98 زوم بپیوندید
t_98zoom@ به کانال تلگرام 98 زوم بپیوندید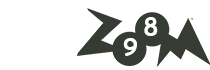

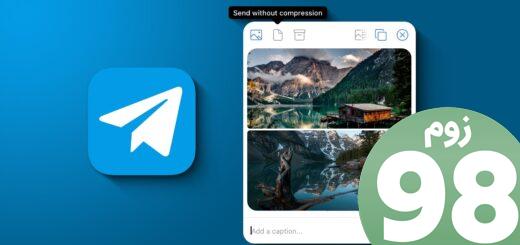






آخرین دیدگاهها