نحوه اضافه کردن، حذف یا مخفی کردن برنامه های iMessage در آیفون
در این مقاله تخصصی از مجله 98zoom میخواهیم از نحوه اضافه کردن، حذف یا مخفی کردن برنامه های iMessage در آیفون
با شما صحبت کنیم ، پس با یک مقاله مفید و آموزشی دیگر از تیم نود و هشت زوم همراه ما باشید :
برنامه Messages در آیفون می تواند iMessage و SMS ارسال و دریافت کند. برای استفاده از ویژگی iMessage در آیفون خود، به اتصال به اینترنت نیاز دارید و گیرنده پیام شما باید آیفون، آیپد یا مک نیز داشته باشد. با این حال، iMessage برای مواردی غیر از ارسال پیام قابل استفاده است. می توانید بازی کنید یا از SharePlay برای اشتراک گذاری و پخش محتوا با سایر کاربران iMessage استفاده کنید.

بازیهای iMessage و SharePlay ویژگیهای پیشفرض در برنامه پیامها هستند، اما کاربران میتوانند ویژگیهای دیگری را از طریق برنامههای iMessage اضافه کنند. برای افزودن، حذف یا پنهان کردن برنامههای iMessage باید به کشوی برنامهها در برنامه پیامها دسترسی داشته باشید.
نحوه دسترسی به کشو برنامه پیام ها
کشوی برنامه Messages در آیفون شما امکان دسترسی به موارد ضروری را هنگام ارسال متن فراهم می کند. این معمولاً شامل برنامههایی مانند App Store، Apple Music، Digital Touch، Memoji و غیره میشود. در اینجا نحوه دسترسی به برنامههای iMessage در کشوی برنامه آورده شده است.
مرحله 1: روی برنامه Messages در آیفون خود ضربه بزنید.

گام 2: برای شروع مکالمه جدید، روی نماد نوشتن در سمت راست بالای برنامه پیامها ضربه بزنید. اگر قبلاً مکالمهای دارید، روی مکالمه ضربه بزنید.

مرحله 3: در پایین صفحه مکالمه، نمادهای برنامه را خواهید دید، این کشوی برنامه ها است. اگر برنامهها را در پایین صفحه مکالمه نمیبینید، روی نماد فروشگاه App در کنار کادر متن پیام ضربه بزنید تا کشوی برنامه ظاهر شود.

نحوه دانلود برنامه های iMessage
اگر پس از دسترسی به کشوی برنامهها به برنامه مورد نظرتان برخورد نکردید، میتوانید برنامههای جدید را دانلود کنید. می توانید برنامه های iMessage را از طریق App Store برای iMessage دانلود کنید. در اینجا نحوه انجام این کار آمده است:
مرحله 1: روی برنامه Messages در آیفون خود ضربه بزنید.

گام 2: برای شروع مکالمه جدید، روی نماد نوشتن در گوشه سمت راست بالای برنامه Messages ضربه بزنید. اگر قبلاً مکالمهای دارید، روی مکالمه ضربه بزنید.

مرحله 3: در پایین صفحه مکالمه، روی نماد App Store ضربه بزنید تا App Store برای iMessage راه اندازی شود.

مرحله 4: در App Store برای iMessage، در میان گزینههای برنامه پیمایش کنید و روی دکمه دریافت یا نماد قیمت در کنار یک برنامه ضربه بزنید تا آن را نصب کنید. برای تکمیل فرآیند ممکن است لازم باشد رمز عبور Apple ID خود را تأیید کنید.

مرحله 5: پس از نصب برنامه، روی دکمه بستن در سمت راست بالای اپ استور ضربه بزنید تا به مکالمه خود بازگردید. پس از اتمام دانلود برنامه، نماد برنامه را در آیفون خود خواهید دید.

نحوه مدیریت برنامه های iMessage
می توانید برنامه های iMessage را به موارد دلخواه و غیر دلخواه مرتب کنید. موارد دلخواه ابتدا در کشوی برنامه های شما نمایش داده می شوند تا دسترسی به آنها آسان باشد. در اینجا نحوه سفارش مجدد ظاهر برنامه ها در کشوی iMessage آمده است.
مرحله 1: روی برنامه Messages در آیفون خود ضربه بزنید.

گام 2: برای شروع مکالمه جدید، روی نماد نوشتن در سمت راست بالای برنامه پیامها ضربه بزنید. اگر قبلاً مکالمهای دارید، روی مکالمه ضربه بزنید.

مرحله 3: در پایین صفحه مکالمه، انگشت خود را به سمت چپ بکشید و روی دکمه More ضربه بزنید تا کشوی iMessage Apps بزرگ شود.

مرحله 4: روی دکمه Edit در گوشه سمت چپ بالای صفحه ضربه بزنید.

مرحله 5: برای افزودن یک برنامه به موارد دلخواه خود، روی دکمه افزودن (نماد +) در کنار یک برنامه ضربه بزنید.

مرحله 6: برای حذف یک برنامه از موارد دلخواه خود، روی دکمه Remove (- نماد) ضربه بزنید، سپس روی Remove from Favourites ضربه بزنید.

مرحله 7: برای مرتب کردن مجدد ظاهر برنامه ها در موارد دلخواه خود، روی سه خط افقی در سمت راست برنامه ها ضربه بزنید تا آنها را دوباره مرتب کنید.

مرحله 8: برای مخفی کردن یک برنامه، روی کلید کنار آن ضربه بزنید تا خاموش شود.

مرحله 9: روی Done در گوشه بالا سمت چپ ضربه بزنید تا تغییرات خود را ذخیره کنید.

نحوه حذف برنامه های iMessage
اگر دیگر نمیخواهید برنامه iMessage در کشوی برنامهتان باشد، میتوانید به جای پنهان کردن آن، آن را حذف کنید. در اینجا نحوه انجام این کار آمده است:
مرحله 1: روی برنامه Messages در آیفون خود ضربه بزنید.

گام 2: برای شروع مکالمه جدید، روی نماد نوشتن در سمت راست بالای برنامه پیامها ضربه بزنید. اگر قبلاً مکالمهای دارید، روی مکالمه ضربه بزنید.

مرحله 3: در پایین صفحه مکالمه، انگشت خود را به سمت چپ بکشید و روی دکمه More ضربه بزنید تا کشوی iMessage Apps بزرگ شود.

مرحله 4: روی برنامه iMessage که میخواهید حذف کنید، انگشت خود را به سمت چپ بکشید، سپس روی Delete ضربه بزنید.

مرحله 5: برای ذخیره تغییرات روی Done ضربه بزنید.

استفاده از iMessage در رایانه شخصی ویندوز
برای مدتی طولانی، فقط دستگاههای پشتیبانیکننده iOS میتوانستند از ویژگی iMessage استفاده کنند. با این حال، برای کسانی که در برنامه Windows Insider ثبت نام کرده اند، یک ویژگی جدید برای استفاده از iMessage در رایانه شخصی ویندوز ارائه شده است.
امیدواریم از این مقاله مجله نود و هشت زوم نیز استفاده لازم را کرده باشید و در صورت تمایل آنرا با دوستان خود به اشتراک بگذارید و با امتیاز از قسمت پایین و درج نظرات باعث دلگرمی مجموعه مجله 98zoom باشید
لینک کوتاه مقاله : https://5ia.ir/JRHQsW
کوتاه کننده لینک
کد QR :

 t_98zoom@ به کانال تلگرام 98 زوم بپیوندید
t_98zoom@ به کانال تلگرام 98 زوم بپیوندید
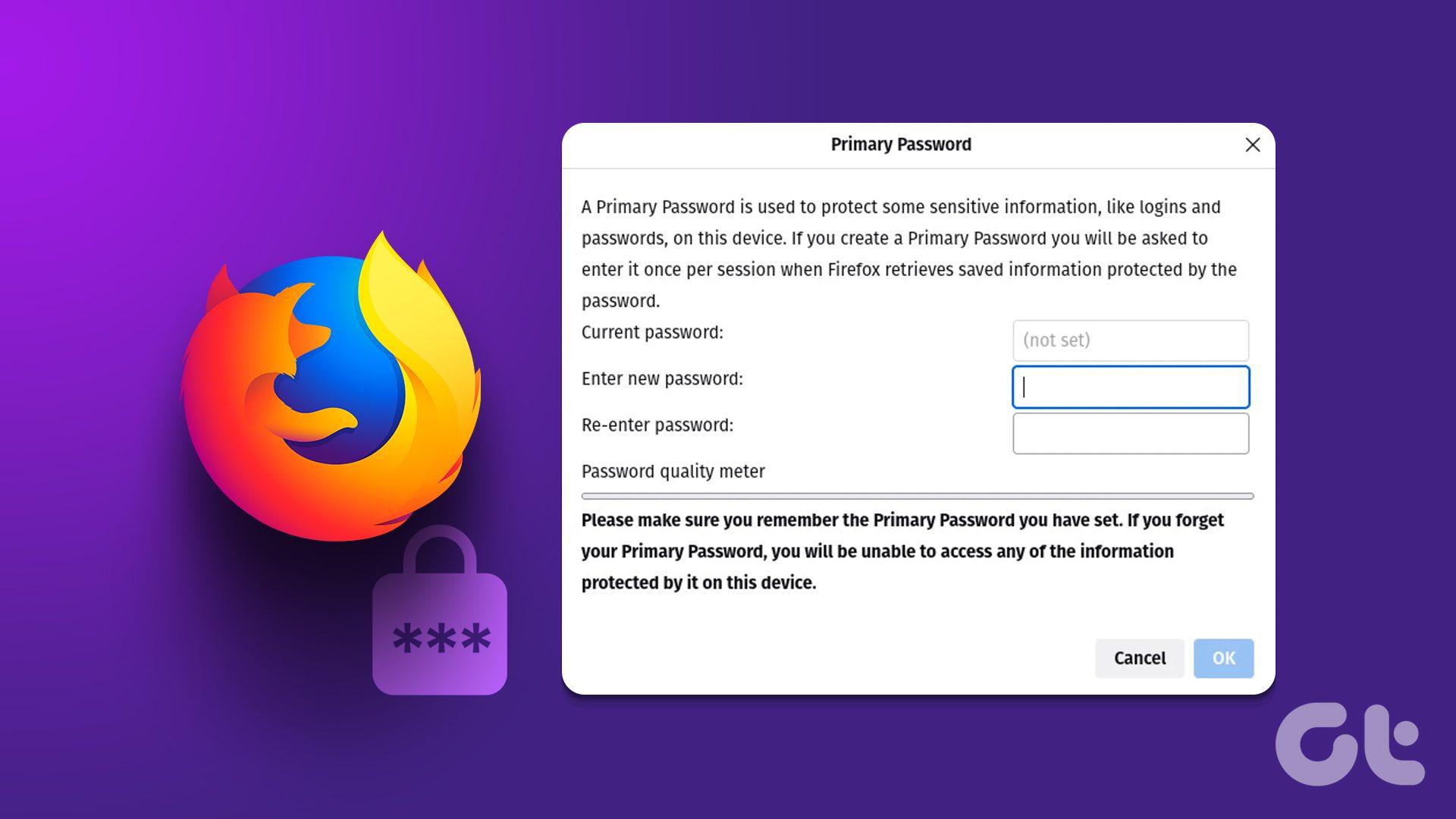
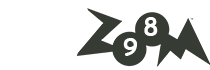






آخرین دیدگاهها