نحوه افزودن و حذف Google Drive از برنامه Files در آیفون
در این مقاله تخصصی از مجله 98zoom میخواهیم از نحوه افزودن و حذف Google Drive از برنامه Files در آیفون
با شما صحبت کنیم ، پس با یک مقاله مفید و آموزشی دیگر از تیم نود و هشت زوم همراه ما باشید :
با هر آیفون، ۵ گیگابایت فضای ذخیرهسازی رایگان iCloud برای ذخیره رسانه، مخاطبین، یادداشتها و غیره دریافت میکنید. حساب iCloud باعث می شود فایل های شما به راحتی در همه دستگاه ها قابل دسترسی باشد. اما اگر قصد دارید چندین فایل را در حساب iCloud خود ذخیره کنید، 5 گیگابایت فضای ذخیره سازی به راحتی می تواند اشغال شود. در حالی که می توانید فضای ذخیره سازی خود را با هزینه ارتقا دهید، می توانید از Google Drive برای ذخیره و دسترسی به فایل های خود استفاده کنید.

Google Drive تا 15 گیگابایت فضای ذخیرهسازی رایگان با حساب Google ارائه میدهد. با فضای ذخیره سازی تلفن شما، این قطعاً یک افزونه با فضای ذخیره سازی رایگان 5 گیگابایتی iCloud شما است. برای افزودن Google Drive به عنوان مکان ذخیره سازی در iPhone خود، باید آن را به برنامه Files در iPhone پیوند دهید. در اینجا نحوه افزودن و حذف Google Drive از برنامه Files در iPhone آورده شده است.
چگونه Google Drive را به برنامه Files در آیفون اضافه کنیم
هنگام تلاش برای ذخیره یک فایل در iPhone خود، به طور پیش فرض، برنامه Files دو گزینه را در اختیار شما قرار می دهد: On My iPhone و iCloud Drive. پیوند Google Drive به برنامه Files تضمین می کند که گزینه ذخیره سازی دیگری دارید. در اینجا نحوه افزودن Google Drive به برنامه Files آورده شده است.
مرحله 1: App Store را در آیفون خود باز کنید و Google Drive را دانلود کنید.

گام 2: پس از دانلود برنامه Google Drive، آن را اجرا کنید و با اطلاعات کاربری خود وارد شوید.

مرحله 3: پس از راه اندازی برنامه Google Drive را ببندید، سپس روی برنامه Files در دستگاه خود ضربه بزنید.

مرحله 4: روی نماد Browse در سمت راست پایین صفحه آیفون خود ضربه بزنید.

مرحله 5: در صفحه مرور، باید ببینید که سه مکان نشان داده شده است (iCloud Drive، On My iPhone و Recently Deleted). روی نماد سه نقطه در گوشه سمت راست بالا ضربه بزنید.

مرحله 6: از منوی پاپ آپ، روی Edit ضربه بزنید.

مرحله 7: در حالت ویرایش، همه درایوها/موقعیتهای پنهان قبلی باید نمایش داده شوند. کلید کنار Google Drive را روشن کنید.

مرحله 8: برای ذخیره تغییرات روی Done ضربه بزنید. درایو جدید اضافه شده شما اکنون باید در Locations قابل مشاهده باشد.

مراحل توضیح داده شده در بالا برای پیوند سایر سرویسهای ذخیرهسازی ابری شخص ثالث (OneDrive، Dropbox و غیره) به برنامه Files در iPhone قابل استفاده هستند.
نحوه تنظیم مجدد مکان Google Drive در برنامه Files در آیفون
حتماً متوجه شده اید که پس از پیوند Google Drive به برنامه Files، به عنوان آخرین مکان ذخیره سازی در لیست نشان داده می شود. اگر میخواهید آن را در بالای صفحه قرار دهید، جایی که انتخاب آن آسان است هر زمان که نیاز به ذخیره یا پیشنمایش چیزی دارید، میتوانید مکانهای ذخیرهسازی خود را دوباره مرتب کنید. در اینجا نحوه انجام این کار آمده است:
مرحله 1: روی برنامه Files در دستگاه خود ضربه بزنید تا آن را اجرا کنید.

گام 2: روی نماد Browse در سمت راست پایین صفحه آیفون خود ضربه بزنید.

مرحله 3: در صفحه مرور، تمام مکان های ذخیره سازی خود را خواهید دید. روی نماد سه نقطه در گوشه سمت راست بالا ضربه بزنید.
مرحله 4: از منوی پاپ آپ، روی Edit ضربه بزنید.

مرحله 5: در حالت ویرایش، باید سه نوار عمودی در کنار هر مکان ذخیره سازی مشاهده کنید. نوار کنار Google Drive را طولانی فشار دهید و از آن برای کشیدن Drive به بالا استفاده کنید.

مرحله 6: برای ذخیره تغییرات روی Done ضربه بزنید.

چگونه گوگل درایو را از اپلیکیشن Files در آیفون حذف کنیم
اگر دیگر نمیخواهید Google Drive بهعنوان یک مکان ذخیرهسازی در آیفونتان باشد، میتوانید آن را حذف کنید. میتوانید به Drive دیگری بروید یا حتی برنامه ذخیرهسازی iCloud خود را ارتقا دهید. در اینجا نحوه حذف Google Drive از محل ذخیره برنامه Files آورده شده است.
مرحله 1: روی برنامه Files در آیفون خود ضربه بزنید.

گام 2: روی نماد Browse در گوشه سمت راست پایین صفحه ضربه بزنید.

مرحله 3: در صفحه مرور، تمام مکان های ذخیره سازی خود را خواهید دید. روی نماد سه نقطه در گوشه سمت راست بالا ضربه بزنید.
مرحله 4: از منوی پاپ آپ، روی Edit ضربه بزنید.

مرحله 5: در صفحه ویرایش، ضامن هایی را در کنار هر مکان ذخیره سازی خواهید دید. کلید کنار Google Drive را خاموش کنید و مطمئن شوید که پر شده خاکستری/سفید است (بسته به تم آیفون شما).

مرحله 6: برای ذخیره تغییرات روی Done ضربه بزنید. Google Drive دیگر به عنوان مکان ذخیره سازی فعال نخواهد بود.

آزاد کردن فضای ذخیره سازی iCloud
اگر نمی خواهید از یک برنامه شخص ثالث به عنوان گزینه ذخیره سازی اضافه استفاده کنید، می توانید امتحان کنید پاک کردن فضای iCloud شما و آیفون آیتم های رسانه ای مانند آهنگ ها، عکس ها و فیلم ها معمولاً فضای ذخیره سازی زیادی را اشغال می کنند. میتوانید فضای ذخیرهسازی خود را با انجام کمی تمیز کردن بهار، مانند حذف تصاویر تکراری و انتخاب پخش جریانی به جای دانلود رسانه، آزاد کنید.
امیدواریم از این مقاله مجله نود و هشت زوم نیز استفاده لازم را کرده باشید و در صورت تمایل آنرا با دوستان خود به اشتراک بگذارید و با امتیاز از قسمت پایین و درج نظرات باعث دلگرمی مجموعه مجله 98zoom باشید
لینک کوتاه مقاله : https://5ia.ir/SIQ
کوتاه کننده لینک
کد QR :

 t_98zoom@ به کانال تلگرام 98 زوم بپیوندید
t_98zoom@ به کانال تلگرام 98 زوم بپیوندید
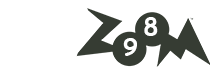
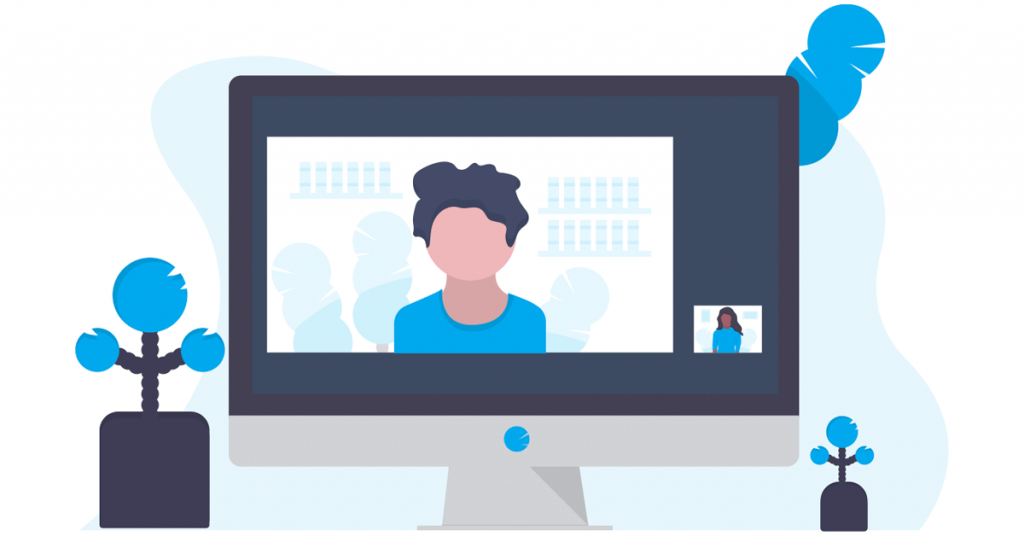






آخرین دیدگاهها