نحوه افزودن چهره در برنامه Photos در iPhone، iPad و Mac
در این مقاله تخصصی از مجله 98zoom میخواهیم از نحوه افزودن چهره در برنامه Photos در iPhone، iPad و Mac
با شما صحبت کنیم ، پس با یک مقاله مفید و آموزشی دیگر از تیم نود و هشت زوم همراه ما باشید :
برنامه Photos گزینه پیش فرض برای مشاهده عکس ها و ویدیوهای شما در iPhone، iPad و Mac است. بسیاری از ویژگیهای ویرایش را در برنامه Photos دریافت میکنید تا به خاطرات خود ظاهری جدید و رایگان ببخشید. برنامه Photos می تواند به طور خودکار چهره های مختلف را در عکس های شما تشخیص دهد.

این درست است. بیشتر برنامه می تواند این کار را انجام دهد. اما گاهی اوقات، تشخیص چهره ها دچار لنگ می شود. نحوه افزودن چهره در برنامه Photos در iPhone، iPad و Mac را نشان خواهیم داد.
افزودن چهرهها در برنامه Photos در iPhone و iPad
بیایید با برنامه Photos در iPhone و iPad خود شروع کنیم زیرا ما بیشتر از آن دستگاهها برای کلیک کردن روی عکسهایمان استفاده میکنیم. توصیه می کنیم بررسی کنید که آیا از iOS و iPadOS به روز شده به آخرین نسخه آنها استفاده می کنید یا خیر.
میتوانید این مراحل را در آیفون و آیپد خود دنبال کنید تا همین مورد را بررسی کنید.
مرحله 1: تنظیمات را در iPhone یا iPad خود باز کنید.

گام 2: به پایین اسکرول کنید و روی General ضربه بزنید.

مرحله 3: روی Software Update ضربه بزنید.

مرحله 4: اگر به روز رسانی در دسترس است، آن را دانلود و نصب کنید.
پس از نصب بهروزرسانی، این مراحل را برای افزودن چهره در برنامه Photos دنبال کنید. مراحل برای کاربران آیفون و آیپد یکسان است. اطمینان حاصل کنید که اتصال اینترنت پایداری دارید.
مرحله 1: برنامه Photos را در iPhone یا iPad خود باز کنید.

گام 2: تصویری را که میخواهید در آن چهره اضافه کنید انتخاب کنید.
مرحله 3: روی نماد “i” در نوار منوی پایین ضربه بزنید.

برنامه Photos به صورت خودکار چهره های موجود در عکس انتخاب شده را تشخیص می دهد. چهره های ناشناس یک نماد علامت سوال کوچک در کنار خود خواهند داشت.
مرحله 4: روی چهره ای که می خواهید نام را به آن اضافه کنید ضربه بزنید.
![]()
مرحله 5: روی Tag With Name ضربه بزنید.

مرحله 6: نام را اضافه کنید و روی Next در گوشه سمت راست بالا ضربه بزنید.

مرحله 7: برای تایید نام روی Done در گوشه سمت راست بالا ضربه بزنید.

این نام به Face اضافه شده است و در تمام عکس هایی که این شخص دارد ظاهر می شود.
نکته پاداش – ویرایش یا حذف چهره ها در برنامه Photos
در اینجا مراحل ویرایش یا حذف چهره ها در برنامه Photos آمده است. مراحل برای کاربران آیفون و آیپد یکسان است.
مرحله 1: برنامه Photos را در iPhone یا iPad خود باز کنید.

گام 2: عکسی را که می خواهید چهره را از آن حذف کنید انتخاب کنید.
مرحله 3: روی نماد “i” در نوار پایین ضربه بزنید.

مرحله 4: نماد چهره ای را که می خواهید حذف کنید انتخاب کنید.

مرحله 5: روی This is Not (نام شخص) ضربه بزنید.

مرحله 6: روی Rename This Person یا Remove Name ضربه بزنید.

افزودن چهرهها در برنامه Photos در مک
مانند iPhone یا iPad خود، قبل از شروع مراحل، باید بررسی کنید که آیا از آخرین نسخه macOS استفاده می کنید یا خیر. در اینجا چگونه است.
مرحله 1: میانبر Command + Spacebar را فشار دهید تا Spotlight Search باز شود، تایپ کنید به روز رسانی نرم افزار را بررسی کنید، و Return را فشار دهید.

گام 2: اگر به روز رسانی در دسترس است، آن را دانلود و نصب کنید.
پس از راهاندازی مجدد Mac، در اینجا نحوه اضافه کردن چهره با استفاده از برنامه Photos در Mac آورده شده است.
مرحله 1: Command + Spacebar را فشار دهید تا Spotlight Search باز شود، تایپ کنید عکس ها، و Return را فشار دهید.

گام 2: روی تصویری که میخواهید یک چهره در آن اضافه کنید دوبار کلیک کنید.
مرحله 3: روی نماد “i” در گوشه سمت راست بالا کلیک کنید.

مرحله 4: روی نماد چهره کلیک کنید تا چهره فرد برجسته شود.

مرحله 5: بر روی Unnamed کلیک کنید و نام شخص را اضافه کنید.

نام Face نیز پس از همگام سازی با همه عکس ها در پوشه People نمایش داده می شود. برای ویرایش نام چهره، می توانید همان مراحل ذکر شده در بالا را دنبال کنید.
نکته پاداش – حذف چهره ها در برنامه Photos در مک
در اینجا مراحل حذف چهره در برنامه Photos در مک شما آمده است.
مرحله 1: Command + Spacebar را فشار دهید تا Spotlight Search باز شود، تایپ کنید عکس ها، و Return را فشار دهید.

گام 2: روی تب People در منوی سمت چپ کلیک کنید.

مرحله 3: روی چهره ای که می خواهید حذف شود دوبار کلیک کنید.
مرحله 4: به پایین اسکرول کنید و روی Remove (Face Name) From People کلیک کنید.

macOS تغییرات را اعمال خواهد کرد و ممکن است مدتی طول بکشد تا منعکس شود. بیشتر به سرعت اینترنت شما بستگی دارد.
رویارویی
افزودن چهره با استفاده از برنامه Photos به سازماندهی تصاویر شما در دستگاههای اپل کمک میکند. جدای از این، ویژگی های جالب بیشتری در برنامه Photos وجود دارد. با انتشار iOS 16، اپل گزینه ای را معرفی کرد کپی و چسباندن ویرایش ها در عکس های شما این کار شما را از دردسر ویرایش عکسهای جداگانه نجات میدهد و ظاهری یکنواخت به کلیکهای شما میدهد.
امیدواریم از این مقاله مجله نود و هشت زوم نیز استفاده لازم را کرده باشید و در صورت تمایل آنرا با دوستان خود به اشتراک بگذارید و با امتیاز از قسمت پایین و درج نظرات باعث دلگرمی مجموعه مجله 98zoom باشید
لینک کوتاه مقاله : https://5ia.ir/csO
کوتاه کننده لینک
کد QR :

 t_98zoom@ به کانال تلگرام 98 زوم بپیوندید
t_98zoom@ به کانال تلگرام 98 زوم بپیوندید
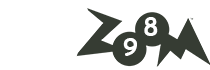






آخرین دیدگاهها