نحوه ایجاد و استفاده از الگوهای اسناد سفارشی در Microsoft Word
در این مقاله تخصصی از مجله 98zoom میخواهیم از نحوه ایجاد و استفاده از الگوهای اسناد سفارشی در Microsoft Word
با شما صحبت کنیم ، پس با یک مقاله مفید و آموزشی دیگر از تیم نود و هشت زوم همراه ما باشید :
چه از مایکروسافت ورد برای پروژه های مدرسه یا تجارت خود استفاده کنید، کارهای تکراری مانند قالب بندی و استفاده از عناصر مشابه می تواند زمان بر باشد. ایجاد یک الگو برای پروژه یا اسنادی که با استفاده از Word ایجاد می کنید را در نظر بگیرید.

مایکروسافت ورد چندین قالب ارائه می دهد که می توانید آنها را بررسی کنید. این قالبهای Word دارای ویژگیهای استاندارد برای تکرار چندین بار در اسنادی هستند که نیاز به قالببندی مشابه دارند. با این حال، می توانید الگوهای سفارشی ایجاد کنید تا اسناد خود را برجسته کنید و آن الگوها را برای استفاده در آینده ذخیره کنید. در اینجا نحوه ایجاد و استفاده از الگوهای اسناد سفارشی در Microsoft Word آورده شده است.
نحوه ایجاد یک قالب سند سفارشی در Microsoft Word
ایجاد یک الگوی سند در مایکروسافت ورد مشابه ساخت راهنما یا مدل برای ساخت ابزار. عامل تمایز بین یک الگوی سند و یک سند ساده نحوه ذخیره آنها است. در اینجا نحوه ایجاد یک الگوی سند سفارشی آورده شده است.
مرحله 1: روی دکمه Windows کلیک کنید تا منوی Start باز شود و تایپ کنید کلمه در جستجوی ویندوز

گام 2: از نتایج، روی برنامه یا سند Microsoft Word کلیک کنید تا باز شود.

مرحله 3: در بوم Word، محتوای سند، ویژگی ها و قالبی را که می خواهید به عنوان الگو استفاده کنید، وارد کنید. آنها می توانند سرصفحه، پاورقی، عنوان، تصاویر، پس زمینه یا عناصر دیگر باشند.

مرحله 4: در نوار Word، روی تب File در گوشه سمت راست بالا کلیک کنید.

مرحله 5: روی دکمه Open کلیک کنید.

مرحله 6: در پنجره باز، روی دکمه Browse کلیک کنید تا File Library شما راه اندازی شود.

مرحله 7: از منوی File Library، روی برگه Documents کلیک کنید.

مرحله 8: از لیست پوشه ها در کتابخانه اسناد خود، روی پوشه Custom Office Templates کلیک کنید.

مرحله 9: در کادر متنی کنار File name، یک نام برای الگوی خود قرار دهید.

مرحله 10: روی منوی کشویی File type در کنار کادر متنی نام فایل کلیک کنید و Word Templates (.dotx) را از لیست انتخاب کنید. اگر قصد دارید از قالب با نسخه قدیمی ورد استفاده کنید، Word (97-2003) را انتخاب کنید.

مرحله 11: برای ذخیره الگوی جدید خود روی ذخیره کلیک کنید.
می توانید انتخاب کنید که الگوهای اسناد خود را در OneDrive، SharePoint یا هر مکان ابری دیگری ذخیره کنید. با این حال، ذخیره آن در پوشه Custom Office Templates در درایو رایانه شخصی، یافتن قالب را در هر زمان که نیاز به استفاده از آن داشته باشید، آسان می کند.
چگونه یک قالب سند سفارشی را در مایکروسافت ورد ویرایش کنیم
اگر پس از ایجاد الگوی سند سفارشی، تغییراتی را برای ایجاد اضافه کرده اید، در اینجا نحوه انجام این کار آمده است.
مرحله 1: روی دکمه Start کلیک کنید و تایپ کنید کلمه برای جستجوی برنامه

گام 2: از نتایج، روی برنامه یا سند Microsoft Word کلیک کنید تا باز شود.

مرحله 3: در نوار Word، روی تب File کلیک کنید.

مرحله 4: روی دکمه Open کلیک کنید.

مرحله 5: در پنجره باز، روی دکمه Browse کلیک کنید تا File Library شما راه اندازی شود.

مرحله 6: از منوی File Library، روی برگه Documents کلیک کنید.

مرحله 7: از لیست پوشه ها در کتابخانه اسناد خود، روی پوشه Custom Office Templates کلیک کنید.

پوشه Custom Office Templates به عنوان مکان پیش فرض برای هر قالب سفارشی ای که ایجاد می کنید عمل می کند. با این حال، اگر الگوی سفارشی خود را در فضای ابری یا مکان دیگری در رایانه شخصی خود ذخیره کرده اید، برای وارد کردن الگو باید به آنها بروید.
مرحله 8: از میان گزینه های نشان داده شده یک الگو را انتخاب کنید.
مرحله 9: روی دکمه Open کلیک کنید تا قالب را در Word مشاهده کنید و تغییرات خود را اعمال کنید.

مرحله 10: روی دکمه Save در نوار Microsoft Word کلیک کنید تا تغییرات در قالب شما ذخیره شود.
نحوه استفاده از یک قالب سند سفارشی در Microsoft Word
پس از ایجاد و ذخیره الگوی سند سفارشی، استفاده از آن نیز آسان است. این بسیار شبیه به استفاده از قالب های پیش فرض Microsoft Word است. در اینجا نحوه ایجاد یک سند با استفاده از یک الگوی سفارشی آمده است:
مرحله 1: روی دکمه Start کلیک کنید و تایپ کنید کلمه برای جستجوی برنامه

گام 2: از نتایج، روی برنامه یا سند Microsoft Word کلیک کنید تا باز شود.

مرحله 3: در نوار Word، روی تب File کلیک کنید.

مرحله 4: برای پیش نمایش قالب های Word موجود روی دکمه New کلیک کنید.

مرحله 5: صفحه را به پایین اسکرول کنید و دو گزینه Office و Personal را مشاهده خواهید کرد. برای قالب های مایکروسافت آفیس، روی آفیس، در حالی که برای قالب های سفارشی خود، روی Personal کلیک کنید.

مرحله 6: از میان گزینه های نمایش داده شده در قسمت Personal روی الگوی سفارشی خود کلیک کنید و قالب در Microsoft Word برای استفاده شما راه اندازی می شود.

ایجاد یک تم رنگی سفارشی در Microsoft Word
همچنین میتوانید تم رنگی مورد استفاده در Word را جدا از الگوی خود شخصیسازی کنید. تم رنگی همان چیزی است که معمولاً پسزمینه، متن و رنگ پیوند ورد شما را تحت تأثیر قرار میدهد. برای کارهای معمولی که به مجموعههای رنگی یکسان نیاز دارند، ایجاد یک تم رنگی سفارشی و ذخیره آن به صرفهجویی در زمان و تلاش کمک میکند.
امیدواریم از این مقاله مجله نود و هشت زوم نیز استفاده لازم را کرده باشید و در صورت تمایل آنرا با دوستان خود به اشتراک بگذارید و با امتیاز از قسمت پایین و درج نظرات باعث دلگرمی مجموعه مجله 98zoom باشید
لینک کوتاه مقاله : https://5ia.ir/KYD
کوتاه کننده لینک
کد QR :

 t_98zoom@ به کانال تلگرام 98 زوم بپیوندید
t_98zoom@ به کانال تلگرام 98 زوم بپیوندید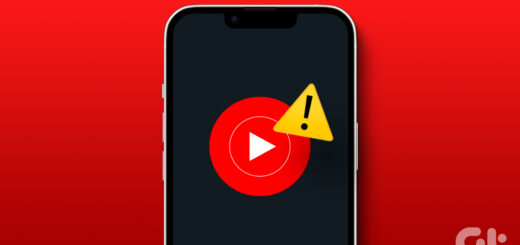
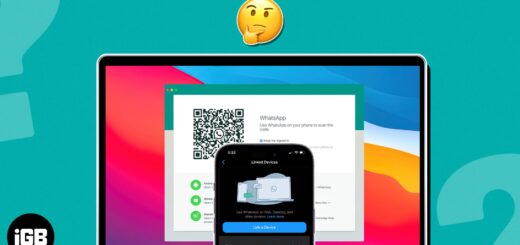
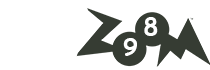





آخرین دیدگاهها