نحوه ایجاد و اضافه کردن رمز عبور به فایل های ZIP در مک
در این مقاله تخصصی از مجله 98zoom میخواهیم از نحوه ایجاد و اضافه کردن رمز عبور به فایل های ZIP در مک
با شما صحبت کنیم ، پس با یک مقاله مفید و آموزشی دیگر از تیم نود و هشت زوم همراه ما باشید :
یک فایل ZIP در Mac شما به شما امکان میدهد بدون به دست آوردن فضای ذخیرهسازی زیاد، دادهها را بستهبندی و سازماندهی کنید. می توانید یک فایل ZIP در مک خود بسازید و آن را در آیفون خود استخراج کنید. می توانید یک رمز عبور به فایل ZIP خود اضافه کنید تا یک لایه امنیتی به آن اضافه کنید و از دسترسی ناخواسته جلوگیری کنید.

در این پست، مراحل ایجاد و افزودن رمز عبور به فایل ZIP خود در مک را بدون نصب برنامه های شخص ثالث یا استفاده از هیچ وب سایتی به شما نشان خواهیم داد.
فایل ZIP محافظت شده با رمز عبور را در مک ایجاد کنید
علاوه بر صرفه جویی در فضای ذخیره سازی، یک فایل ZIP می تواند در زمان انتقال فایل های بزرگ از مک نیز در زمان شما صرفه جویی کند. برنامه ترمینال در Mac به شما امکان می دهد یک فایل ZIP محافظت شده با رمز عبور ایجاد کنید که می تواند در بین دستگاه ها به اشتراک گذاشته شود. اطمینان حاصل کنید که به رمز عبور خود برای فایل ZIP دسترسی دارید.
در اینجا مراحل است.
مرحله 1: Command + Spacebar را فشار دهید تا Spotlight Search باز شود، تایپ کنید پایانه، و Return را فشار دهید.

گام 2: دستور زیر را تایپ کرده و Return را فشار دهید.

cd (File Location)
محل فایل دایرکتوری است که فایل های شما که باید فشرده شوند در مک ذخیره می شوند. برای مثال ما دایرکتوری Downloads را انتخاب کرده ایم.
پس از زدن Return، خط فرمان و دایرکتوری شما تغییر خواهد کرد.

مرحله 3: پس از انتخاب دایرکتوری، دستور زیر را تایپ کرده و Return را فشار دهید.

zip -er (ZIP file name) (original file name)
نام فایل ZIP مخفف نام فایل فشرده شما است. Original File Name مخفف نام دقیق فایلی است که باید فشرده شود. توجه داشته باشید که نام فایل فشرده باید با نام فایل اصلی مطابقت داشته باشد. به علاوه، فراموش نکنید که پسوند فایل و همچنین نام اصلی فایل را وارد کنید.
zip -er IMG_5909.zip IMG_5909.PNG
مرحله 4: روی Ok کلیک کنید تا ترمینال به مکان فایل شما دسترسی داشته باشد. در مورد ما، پوشه Downloads است.

مرحله 5: رمز عبوری را که می خواهید برای فایل ZIP استفاده کنید تایپ کنید و Return را فشار دهید.

کاراکترهای رمز عبور روی صفحه مک شما ظاهر نمی شوند. اما این مشکلی نیست.
مرحله 6: برای تایید دوباره رمز عبور را تایپ کرده و Return را فشار دهید.

شما تأیید می کنید که فایل انتخابی شما فشرده شده و با رمز عبور دلخواه شما محافظت شده است.

برای تایید همین موضوع، روی فایل ZIP خود دوبار کلیک کنید و بررسی کنید که آیا از شما خواسته شده است که رمز عبور را وارد کنید.

فایل محافظت شده با رمز عبور را در مک از حالت فشرده خارج کنید
اگر می خواهید فایل محافظت شده با رمز عبور خود را در مک از حالت فشرده خارج کنید، می توانید یک بار دیگر از ترمینال برای انجام همین کار کمک بگیرید. در اینجا مراحل است.
مرحله 1: Command + Spacebar را فشار دهید تا Spotlight Search باز شود، تایپ کنید پایانه، و Return را فشار دهید.

گام 2: تایپ کنید unzip -d در پنجره ترمینال Return را فشار ندهید.

مرحله 3: فایل ZIP را در مک خود انتخاب کنید. سپس آن را بکشید و در پنجره ترمینال رها کنید.
با این کار مسیر فایل دقیق در پنجره ترمینال اضافه می شود.

مرحله 4: نام فایل را از مسیر Directory حذف کنید. سپس فایل ZIP را دوباره به ترمینال بکشید و رها کنید.
مرحله 5: بازگشت را فشار دهید.

مرحله 6: رمز فایل ZIP خود را وارد کنید. سپس Return را فشار دهید.

یک بار دیگر رمز عبور شما قابل مشاهده نخواهد بود.
فایل شما از حالت فشرده خارج می شود و در همان مکان ظاهر می شود. در مورد ما، فایل زیپ نشده در پوشه دانلودها ظاهر شد.

ایجاد فایل ZIP بدون افزودن رمز عبور در مک
اگر می خواهید یک فایل ZIP بدون افزودن رمز عبور در مک خود ایجاد کنید، در اینجا مراحل وجود دارد.
مرحله 1: فایل ها یا پوشه ای را که می خواهید به فایل ZIP اضافه کنید انتخاب کنید.
گام 2: پس از انتخاب موارد، کلیک راست کرده و از لیست گزینه ها گزینه Convert را انتخاب کنید.

اگر یک فایل را فشرده کنید، با نام فایل اصلی و پسوند .ZIP ذخیره می شود. اما اگر چندین مورد را برای فشرده سازی انتخاب کنید، فایل ZIP به عنوان Archive.zip ذخیره می شود. شما همیشه می توانید جلو بروید و نام آن را تغییر دهید.

از آنجایی که فایل ZIP رمز عبور ندارد، میتوانید روی نام فایل دوبار کلیک کنید تا محتویات آن استخراج شود.
داده های خود را فشرده و محافظت کنید
این مراحل به شما کمک می کند تا یک رمز عبور به فایل های ZIP خود در Mac ایجاد و اضافه کنید. اگر تعداد زیادی فایل ZIP در مک خود دارید، می توانید از برچسب ها در Finder برای سازماندهی آنها استفاده کنید. اگر نمیخواهید یک فایل ZIP بسازید اما همچنان از امنیت دادهها اطمینان دارید، میتوانید پست ما را در مورد نحوه افزودن رمز عبور به فایلها و پوشهها در Mac بخوانید.
امیدواریم از این مقاله مجله نود و هشت زوم نیز استفاده لازم را کرده باشید و در صورت تمایل آنرا با دوستان خود به اشتراک بگذارید و با امتیاز از قسمت پایین و درج نظرات باعث دلگرمی مجموعه مجله 98zoom باشید
لینک کوتاه مقاله : https://5ia.ir/QNPmpH
کوتاه کننده لینک
کد QR :

 t_98zoom@ به کانال تلگرام 98 زوم بپیوندید
t_98zoom@ به کانال تلگرام 98 زوم بپیوندید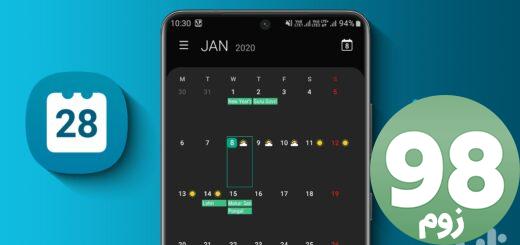
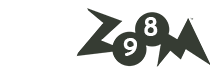
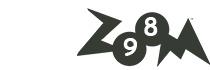





آخرین دیدگاهها