نحوه ایجاد یک دیکشنری سفارشی در مایکروسافت ورد
در این مقاله تخصصی از مجله 98zoom میخواهیم از نحوه ایجاد یک دیکشنری سفارشی در مایکروسافت ورد
با شما صحبت کنیم ، پس با یک مقاله مفید و آموزشی دیگر از تیم نود و هشت زوم همراه ما باشید :
آیا تا به حال کلمه خاصی را در مایکروسافت ورد تایپ کرده اید تا خط قرمز زیگزاگ زیر آن را دریافت کنید؟ در حالی که ممکن است فکر کنید یک کلمه درست است یا به طور کلی استفاده می شود، Microsoft Word ممکن است غیر از این فکر کند. یکی از دلایلی که ممکن است این اتفاق بیفتد شماست تنظیم تصحیح در مایکروسافت ورد. این در صورتی است که تنظیمات تصحیح Word خود را برای بررسی دستور زبان و املای خود تنظیم کنید.

مایکروسافت ورد معمولاً برای تأیید استفاده شما از کلمات و املای آنها به فرهنگ لغت داخلی خود متکی است. بنابراین، اگر از کلمه ای استفاده می کنید که در فرهنگ لغت مایکروسافت ورد شما وجود ندارد، آن خط قرمز را دریافت خواهید کرد. شما می توانید با ایجاد فرهنگ لغت سفارشی خود از وقوع این اتفاق هر بار جلوگیری کنید. در اینجا نحوه انجام این کار آمده است.
چگونه یک دیکشنری سفارشی Microsoft Word ایجاد کنیم
ممکن است قبلاً با فرهنگ لغت سفارشی Microsoft Word آشنا باشید. به طور معمول، هنگامی که Word یک کلمه را با خط قرمز علامت گذاری می کند، می توانید روی آن کلیک راست کنید تا گزینه «افزودن به فرهنگ لغت» را دریافت کنید. بنابراین، وقتی در آینده از همین کلمه استفاده شود، خط قرمز زیر آن را نخواهید دید. به این ترتیب می توانید از شر آن خطوط قرمز خلاص شوید. در اینجا نحوه انجام این کار آمده است:
مرحله 1: روی دکمه Start کلیک کنید و تایپ کنید کلمه برای جستجوی برنامه

گام 2: از نتایج، روی گزینه Open در زیر برنامه Microsoft Word کلیک کنید تا باز شود.

مرحله 3: در گوشه سمت چپ بالای نوار مایکروسافت آفیس، روی تب File کلیک کنید.

مرحله 4: به پایین منوی File بروید و روی More Options کلیک کنید تا منوی جمعشده نمایش داده شود.

مرحله 5: از منو روی گزینه ها کلیک کنید.

مرحله 6: در سمت چپ پاپ آپ Word Options، روی تب Proofing کلیک کنید.

مرحله 7: منوی تصحیح را به سمت «هنگام تصحیح املا در برنامههای مایکروسافت آفیس» به پایین بروید.

مرحله 8: روی Custom Dictionaries کلیک کنید تا کادر محاوره ای Custom Dictionaries اجرا شود.

مرحله 9: بررسی کنید که Word به طور خودکار کادر همه زبانها را علامت زده باشد. اگر نه، آن کادرها را علامت بزنید.

مرحله 10: بر روی دکمه جدید کلیک کنید تا کاوشگر فایل اکسپلورر ایجاد فرهنگ لغت سفارشی را که مکان سایر لغت نامه های Word شما را نشان می دهد، راه اندازی شود.

مرحله 11: در کادر File name یک نام برای فرهنگ لغت Word جدید خود تایپ کنید.

مرحله 12: برای بستن File Explorer روی Save کلیک کنید.

فرهنگ لغت تازه ایجاد شده در زیر دیکشنری های سفارشی ظاهر می شود.
مرحله 13: برای اعمال فرهنگ لغت جدید در Microsoft Word خود، کادر کنار نام را علامت بزنید.

مرحله 14: روی OK کلیک کنید تا کادر گفتگوی Custom Dictionaries بسته شود.

چگونه کلمات را به فرهنگ لغت مایکروسافت ورد سفارشی خود اضافه کنید
پس از ایجاد فایل برای فرهنگ لغت سفارشی خود، مرحله بعدی اضافه کردن کلمات به آن است. در اینجا نحوه انجام این کار آمده است.
مرحله 1: روی دکمه Start کلیک کنید و تایپ کنید کلمه برای جستجوی برنامه

گام 2: از نتایج، روی گزینه Open در زیر برنامه Microsoft Word کلیک کنید تا باز شود.

مرحله 3: در گوشه سمت چپ بالای نوار مایکروسافت آفیس، روی تب File کلیک کنید.

مرحله 4: به پایین منوی File بروید و روی More Options کلیک کنید تا منوی جمعشده نمایش داده شود.

مرحله 5: از منو روی گزینه ها کلیک کنید.

مرحله 6: در سمت چپ پاپ آپ Word Options، روی تب Proofing کلیک کنید.

مرحله 7: منوی تصحیح را به سمت «هنگام تصحیح املا در برنامههای مایکروسافت آفیس» به پایین بروید.

مرحله 8: روی دکمه Custom Dictionaries کلیک کنید تا کادر گفتگوی Custom Dictionaries اجرا شود.

مرحله 9: در قسمت All Languages، روی نام دیکشنری سفارشی خود کلیک کنید و روی Edit Word list کلیک کنید.

مرحله 10: کلمه ای را که می خواهید به فرهنگ لغت اضافه کنید تایپ کنید.

مرحله 11: برای مشاهده آن در قسمت Dictionary روی Add کلیک کنید.

مرحله 12: پس از اضافه کردن تمام کلمات خود، روی OK کلیک کنید تا کادر بسته شود.

چگونه یک دیکشنری سفارشی مایکروسافت ورد را حذف کنیم
طبیعی است که نمی خواهید فرهنگ لغت سفارشی به طور خودکار کلمات را جایگزین کند. خوشبختانه، شما می توانید آن را حذف کنید. در اینجا نحوه انجام این کار آمده است:
مرحله 1: روی دکمه Start کلیک کنید و تایپ کنید کلمه برای جستجوی برنامه

گام 2: از نتایج، روی گزینه Open در زیر برنامه Microsoft Word کلیک کنید تا باز شود.

مرحله 3: در گوشه سمت چپ بالای نوار مایکروسافت آفیس، روی تب File کلیک کنید.

مرحله 4: به پایین منوی File بروید و روی More Options کلیک کنید تا منوی جمعشده نمایش داده شود.

مرحله 5: از منو روی گزینه ها کلیک کنید.

مرحله 6: در سمت چپ پاپ آپ Word Options، روی تب Proofing کلیک کنید.

مرحله 7: منوی تصحیح را به سمت «هنگام تصحیح املا در برنامههای مایکروسافت آفیس» به پایین بروید.

مرحله 8: روی دکمه Custom Dictionaries کلیک کنید تا کادر گفتگوی Custom Dictionaries اجرا شود.

مرحله 9: روی نام دیکشنری سفارشی خود کلیک کنید و روی Remove کلیک کنید.

مرحله 10: روی OK کلیک کنید تا کادر گفتگوی Custom Dictionaries بسته شود.

فعال کردن حروف بزرگ خودکار در Word
با فرهنگ لغت سفارشی خود، دیگر لازم نیست نگران وجود خطوط قرمز در سراسر سند Word خود باشید. یکی دیگر از ویژگیهایی که میتوانید در مایکروسافت ورد امتحان کنید، ویژگی بزرگنویسی خودکار است. با استفاده از حروف بزرگ خودکار، لازم نیست نگران داشتن حروف بزرگ برای کلمات خود باشید.
امیدواریم از این مقاله مجله نود و هشت زوم نیز استفاده لازم را کرده باشید و در صورت تمایل آنرا با دوستان خود به اشتراک بگذارید و با امتیاز از قسمت پایین و درج نظرات باعث دلگرمی مجموعه مجله 98zoom باشید
لینک کوتاه مقاله : https://5ia.ir/VytPLU
کوتاه کننده لینک
کد QR :

 t_98zoom@ به کانال تلگرام 98 زوم بپیوندید
t_98zoom@ به کانال تلگرام 98 زوم بپیوندید
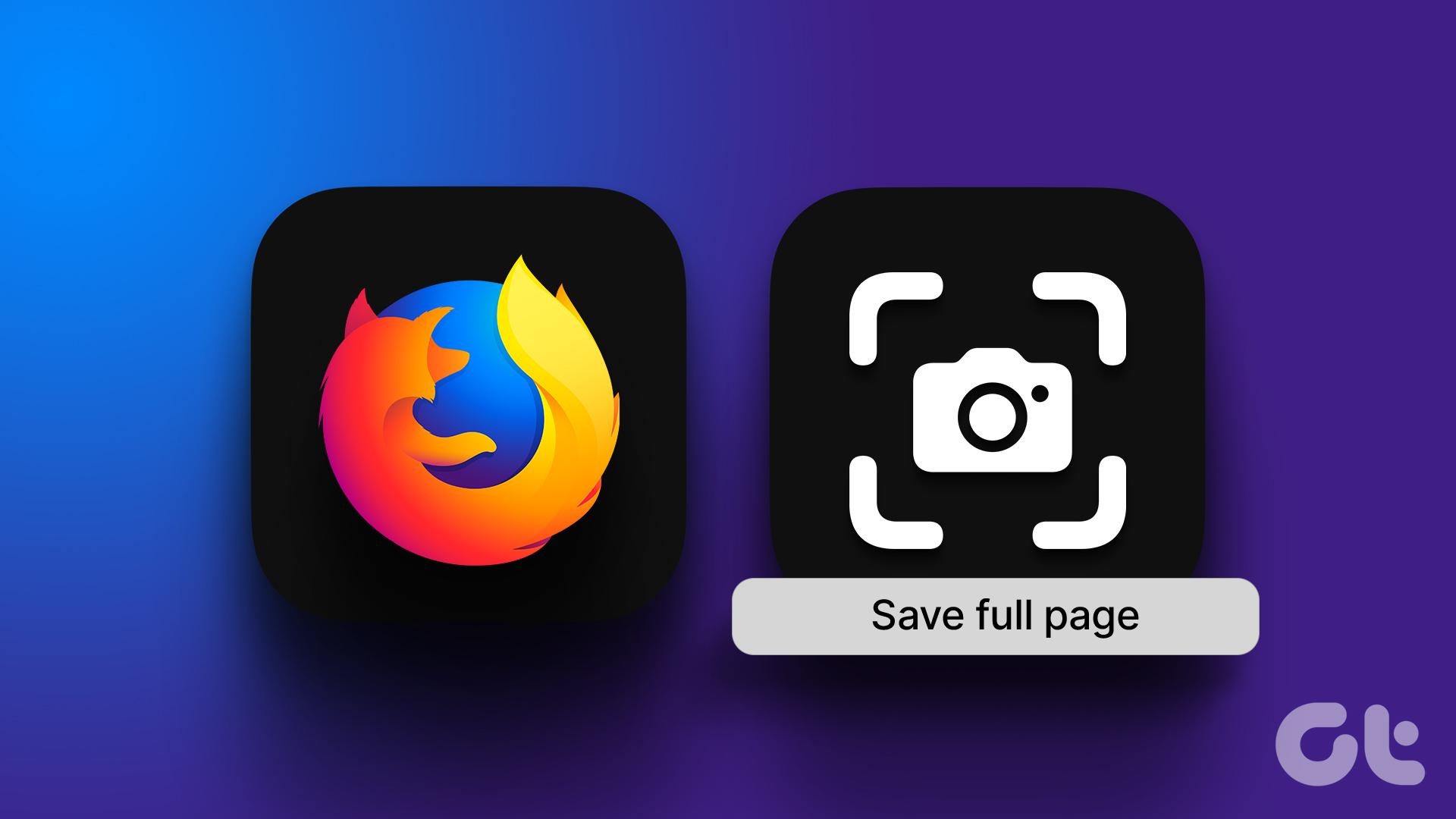






آخرین دیدگاهها