نحوه ایجاد یک مجموعه رنگ و تم سفارشی در Microsoft Word
در این مقاله تخصصی از مجله 98zoom میخواهیم از نحوه ایجاد یک مجموعه رنگ و تم سفارشی در Microsoft Word
با شما صحبت کنیم ، پس با یک مقاله مفید و آموزشی دیگر از تیم نود و هشت زوم همراه ما باشید :
برای شخصیسازی سند خود، به مجموعههای رنگی و تمهای پیشفرض در Microsoft Word محدود نمیشوید. همچنین می توانید یک مجموعه رنگ سفارشی بسازید و آن مجموعه ها یا تم ها را به عنوان الگو برای استفاده در آینده ذخیره کنید. با ایجاد مجموعه رنگ سفارشی خود، می توانید یک لمس منحصر به فرد و شخصی به ظاهر سند خود اعمال کنید.

شما می توانید با تغییر دادن یک تم موجود یا با ترکیب ترجیحات رنگی خود، یک مجموعه رنگ سفارشی ایجاد کنید. در اینجا نحوه ایجاد مجموعه رنگ و تم سفارشی خود آورده شده است. راه حل ها روی ویندوز و مک کار می کنند، اما ممکن است تفاوتی در رابط وجود داشته باشد.
نحوه ایجاد یک مجموعه رنگ سفارشی
در مایکروسافت ورد، مجموعه رنگ مجموعه ای از رنگ ها است که برای سازماندهی و ذخیره رنگ ها استفاده می شود. مجموعه رنگها میتواند شامل انواع مختلفی از یک رنگ باشد، رنگهایی که به خوبی با هم هماهنگ میشوند، رنگهایی که اغلب استفاده میشوند یا رنگهایی که برای یک طرح خاص استفاده میشوند. در اینجا نحوه ایجاد مجموعه رنگ منحصر به فرد خود در Microsoft Word آورده شده است.
مرحله 1: روی دکمه Start کلیک کنید و تایپ کنید کلمه برای جستجوی برنامه

گام 2: از نتایج، روی برنامه یا سند Microsoft Word کلیک کنید تا باز شود.

مرحله 3: در نوار مایکروسافت در بالای پنجره، روی تب Design کلیک کنید.

مرحله 4: در گروه طراحی، روی منوی کشویی زیر گزینه Colors کلیک کنید.

مرحله 5: هنگامی که کشویی چندین گزینه را نشان می دهد، روی دکمه سفارشی کردن رنگ ها کلیک کنید تا کادر محاوره ای “ایجاد رنگ های تم جدید” اجرا شود.

در کادر محاورهای «ایجاد رنگهای تم جدید»، دو نما را مشاهده خواهید کرد – نمای رنگهای تم و نمای نمونه. در نمای نمونه، نگاهی به نحوه نمایش رنگهایی که در زیر رنگهای Theme انجام میدهید، در یک سند Word زنده ظاهر میشوند. نمای زیر نمونه به پسزمینههای تیره و روشن تقسیم میشود.
مرحله 6: در نمای رنگهای تم، روی منوی کشویی کنار رنگ متن/پسزمینه، رنگ تاکیدی یا رنگ پیوند کلیک کنید.

مرحله 7: از منوی کشویی، یا رنگی را از گزینههای پیشفرض Word که در زیر رنگهای تم و رنگهای استاندارد نشان داده شدهاند انتخاب کنید یا برای انتخاب رنگ سفارشی، روی More Colors کلیک کنید.

اگر روی گزینه More Colors کلیک کنید، کادر محاوره ای دیگری باز می شود. در کادر محاوره ای More Colors، روی تب Custom کلیک کنید.

مرحله 8: در منوی سفارشی، روی مدل Color کلیک کنید تا بین ارائه مقدار RGB (قرمز، سبز و آبی) یا مقدار HSL (رنگ، اشباع و روشنایی) رنگ سفارشی خود یکی را انتخاب کنید.

مرحله 9: پس از تنظیم مقادیر رنگ خود در فیلدهای RGB یا HSL، روی ok کلیک کنید تا کادر محاوره ای More Colors بسته شود و رنگ شما اکنون باید در زیر Theme Colors ظاهر شود.

رنگ جدید ایجاد شده نیز در زیر رنگ های اخیر شما ظاهر می شود.
مرحله 10: بهروزرسانیهایی را برای تمام رنگهای متن/پسزمینه، لهجه و پیوندهایپرپیوند بهصورت دلخواه انجام دهید، سپس روی کادر متنی کنار Name کلیک کنید تا یک نام سفارشی برای مجموعه رنگهای جدید خود ارائه کنید.

مرحله 11: روی Save کلیک کنید تا مجموعه رنگ جدید خود را ذخیره کنید و کادر محاوره ای را ببندید.

نحوه ایجاد یک مجموعه فونت سفارشی
برای ایجاد یک تم سفارشی در Microsoft Word، باید یک مجموعه رنگ و یک مجموعه فونت را ترکیب کنید. ایجاد یک مجموعه رنگ قبلاً در بالا توضیح داده شده است. بنابراین، در اینجا نحوه ایجاد یک مجموعه فونت سفارشی برای تم سفارشی خود آورده شده است.
مرحله 1: روی دکمه Start کلیک کنید و تایپ کنید کلمه برای جستجوی برنامه

گام 2: از نتایج، روی برنامه یا سند Microsoft Word کلیک کنید تا باز شود.

مرحله 3: در نوار مایکروسافت در بالا، روی تب Design کلیک کنید.

مرحله 4: در گروه طراحی، روی منوی کشویی زیر گزینه Font کلیک کنید.

مرحله 5: از منوی کشویی، روی دکمه سفارشی کردن فونت ها کلیک کنید تا کادر محاوره ای “ایجاد فونت تم جدید” راه اندازی شود.

مرحله 6: روی منوی کشویی زیر قلم Heading کلیک کنید و فونت دلخواه خود را برای موضوع انتخاب کنید.

مرحله 7: روی منوی کشویی زیر فونت Body کلیک کنید و فونت متن بدنه دلخواه خود را برای موضوع انتخاب کنید.

تغییراتی که در زیر فونت Heading and Body ایجاد می کنید در پنجره Sample قابل مشاهده خواهند بود.
مرحله 8: روی کادر نوشتاری کنار Name کلیک کنید تا نامی برای فونت های تم جدید خود وارد کنید.

مرحله 9: برای ذخیره تغییرات جدید خود روی ذخیره کلیک کنید و کادر محاوره ای را ببندید.

نحوه ایجاد یک تم سفارشی
اکنون که مجموعه رنگ و فونت سفارشی خود را دارید، در اینجا نحوه ایجاد یک تم سفارشی آمده است.
مرحله 1: هنگامی که یک سند Word باز است، روی تب Design در نوار Microsoft در بالا کلیک کنید.

گام 2: در گروه طراحی، روی منوی کشویی زیر گزینه Colors کلیک کنید.

مرحله 3: برای اعمال روی نام مجموعه رنگ سفارشی خود کلیک کنید.

مرحله 4: در گروه طراحی، روی منوی کشویی زیر گزینه Fonts کلیک کنید.

مرحله 5: روی نام مجموعه فونت سفارشی خود کلیک کنید تا آن اعمال شود.

مرحله 6: در گروه طراحی، روی منوی کشویی زیر گزینه Themes کلیک کنید.

مرحله 7: در پایین کشویی، روی دکمه Save Current Theme کلیک کنید تا File Library شما راه اندازی شود.

مرحله 8: یک نام برای تم جدید خود وارد کنید و روی ذخیره کلیک کنید.

یک دیکشنری سفارشی در Microsoft Word ایجاد کنید
مجموعه رنگ یا تم سفارشی تنها ویژگی در Microsoft Word نیست که می توانید آن را شخصی سازی کنید. همچنین می توانید یک فرهنگ لغت سفارشی در Microsoft Word ایجاد کنید. به این ترتیب وقتی از یک عبارت مدرن یا عامیانه در سند خود استفاده می کنید، Word دیگر آن را به عنوان خطا علامت گذاری نمی کند.
امیدواریم از این مقاله مجله نود و هشت زوم نیز استفاده لازم را کرده باشید و در صورت تمایل آنرا با دوستان خود به اشتراک بگذارید و با امتیاز از قسمت پایین و درج نظرات باعث دلگرمی مجموعه مجله 98zoom باشید
لینک کوتاه مقاله : https://5ia.ir/zXG
کوتاه کننده لینک
کد QR :

 t_98zoom@ به کانال تلگرام 98 زوم بپیوندید
t_98zoom@ به کانال تلگرام 98 زوم بپیوندید
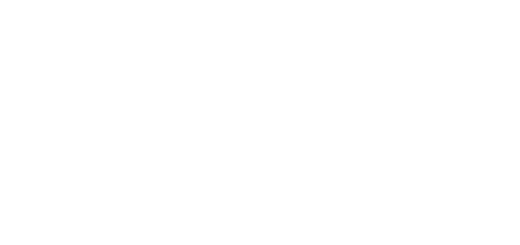
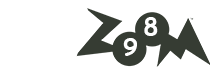





آخرین دیدگاهها