نحوه بازنشانی تمام تنظیمات صوتی در ویندوز 11 به حالت پیش فرض
در این مقاله تخصصی از مجله 98zoom میخواهیم از نحوه بازنشانی تمام تنظیمات صوتی در ویندوز 11 به حالت پیش فرض
با شما صحبت کنیم ، پس با یک مقاله مفید و آموزشی دیگر از تیم نود و هشت زوم همراه ما باشید :
مانند هر سیستم دیگری، ویندوز 11 نیز با مشکلاتی مانند پخش نشدن صدا، وصل نشدن دستگاههای خارجی، کار نکردن صدای HDMI و غیره همراه است. تنظیمات صوتی ویندوز بنابراین، بیایید در مورد آن و سایر گزینه ها بحث کنیم، زیرا در مورد چگونگی بازنشانی همه تنظیمات صوتی در ویندوز 11 به پیش فرض بیشتر می پردازیم.

گاهی اوقات، ممکن است به دلیل نصب نادرست درایور، درایورهای قدیمی، یا به سادگی بوت شدن سیستم، مشکلاتی مانند پخش نشدن صحیح ویدیو، همگام نشدن برنامه های ویندوز 11 یا حتی پخش نشدن صدا ایجاد شود. بنابراین در اینجا، ما به طور انحصاری روی نحوه بازنشانی همه تنظیمات صوتی در ویندوز 11 به حالت پیش فرض برای رفع مشکلات مربوط به صدا و پاک کردن تنظیمات سفارشی اشتباه تمرکز می کنیم. بیایید درست وارد آن شویم.
توجه داشته باشید: قبل از شروع، مطمئن شوید که سطح صدای ویندوز روی حداکثر تنظیم شده است.
1. بازنشانی سطوح صدا برای همه برنامه ها
سطوح صدا برای برنامههای مختلف ویندوز میتوانند تنظیمات سفارشی داشته باشند، و به شما کنترل بیشتری بر میزان صدای بلند بودن برنامهها میدهند. با این حال، این همچنین به این معنی است که اگر مشکلی در صدای هر برنامه وجود داشته باشد، تشخیص دقیق مشکل ممکن است دشوار باشد. برای رفع این مشکل، میتوانید یک تنظیم مجدد کامل برای سطوح صدای همه برنامهها انجام دهید. در اینجا نحوه انجام آن آمده است.
مرحله 1: روی نماد جستجو کلیک کرده و تایپ کنید تنظیمات صداو اولین نتیجه را باز کنید.

گام 2: در اینجا به قسمت Advanced بروید و بر روی Volume mixer کلیک کنید.

مرحله 3: حال بر روی Reset کلیک کنید.

تنظیمات صدا برای همه برنامهها و سرویسهای ویندوز 11 اکنون بازنشانی میشوند.
2. درایور صدای ویندوز را دوباره نصب کنید
درایورهای صدای ویندوز به دستگاه شما در برقراری ارتباط با سایر دستگاه های صوتی کمک می کنند. با این حال، گاهی اوقات به دلیل برخی تنظیمات سفارشی یا فقط بهروزرسانی بد، ممکن است عملکرد مناسبی نداشته باشند. این مراحل را برای نصب مجدد و رفع مشکلات Windows Sound Driver در دستگاه خود دنبال کنید.
مرحله 1: در منوی جستجو تایپ کنید مدیریت دستگاه، و از نتایج، Device Manager را باز کنید.

گام 2: به «کنترلهای صدا، ویدیو و بازی» بروید و روی درایور صوتی خود کلیک راست کنید.

مرحله 3: بر روی Uninstall device کلیک کنید.

مرحله 4: در اینجا برای تایید بر روی Uninstall کلیک کنید.

پس از حذف درایور، دستگاه خود را مجددا راه اندازی کنید. پس از راه اندازی مجدد دستگاه، اکنون یک نسخه جدید از Windows Sound Driver نصب خواهد شد.
3. صدا را در ویندوز به حالت پیش فرض بازنشانی کنید
مشکلات مربوط به دستگاه های صوتی فردی نیز می تواند منجر به مشکلات صوتی شود. بنابراین، در اینجا نحوه بازنشانی صدای دستگاه ویندوز خود به حالت پیش فرض آورده شده است. این همچنین به بازنشانی تنظیمات سفارشی ناخواسته کمک می کند.
توجه داشته باشید: همچنین می توانید این مراحل را برای بازنشانی هر دستگاه صوتی دیگری که در دستگاه ویندوزی خود موجود است دنبال کنید.
مرحله 1: روی جستجو کلیک کنید و تایپ کنید تنظیمات صدا. اکنون تنظیمات صدا را از گزینه ها باز کنید.

گام 2: به قسمت Advanced رفته و روی More settings sound کلیک کنید.

مرحله 3: دستگاه خود را انتخاب کنید و روی Properties کلیک کنید.

مرحله 4: به تب Advanced رفته و بر روی Restore Defaults کلیک کنید.

مرحله 5: در اینجا روی Apply کلیک کنید و سپس روی OK کلیک کنید.

دستگاه صوتی ویندوز اکنون به تنظیمات پیش فرض خود بازنشانی می شود. علاوه بر این، در صورت موجود بودن، میتوانید تنظیمات صدای فضایی را نیز بازنشانی کنید تا مطمئن شوید که همه تنظیمات صدا به حالت پیشفرض بازنشانی میشوند. در اینجا نحوه انجام آن آمده است.
مرحله 6: در مراحل 2 و 3 پنجره Speaker Properties را باز کرده و روی زبانه Spatial sound کلیک کنید. سپس بر روی Restore Defaults کلیک کنید.

مرحله 7: در اینجا روی Apply کلیک کنید. سپس، روی OK کلیک کنید.

اکنون تنظیمات صدای فضایی برای دستگاه ویندوز شما بازنشانی می شود.
4. سرویس های صوتی ویندوز 11 را مجددا راه اندازی کنید
Windows Audio Services به مدیریت همه دستگاههای صوتی کمک میکند و از این رو، در صورت عدم عملکرد صحیح ممکن است منجر به مشکلاتی شود. در اینجا نحوه رفع این مشکل با راه اندازی مجدد خدمات صوتی آورده شده است.
مرحله 1: به جستجو بروید و تایپ کنید خدمات. سپس از گزینه ها، Services را باز کنید.

گام 2: به پایین بروید و روی Windows Audio کلیک راست کنید.

مرحله 3: حالا روی Restart کلیک کنید.

مرحله 4: روی Yes کلیک کنید.

اکنون، به سادگی دستگاه خود را مجددا راه اندازی کنید تا بازنشانی سرویس های صوتی ویندوز 11 به پایان برسد.
5. کامپیوتر ویندوز 11 خود را بازنشانی کنید
اگر بهروزرسانی ویندوز 11 که اخیراً نصب شده است باعث مشکلات صوتی میشود، بازگرداندن بهروزرسانی به رفع مشکل کمک میکند. اگر مشکل همچنان ادامه داشت، بازنشانی ویندوز 11 را می توان آخرین راه حل برای کمک به حل مشکل در نظر گرفت. با این حال، تمام اطلاعات خود را در سیستم از دست خواهید داد. بنابراین، مطمئن شوید که یک نسخه پشتیبان دارید.
برای اطلاعات بیشتر در مورد نحوه حذف بهروزرسانیها در ویندوز 11 و بازنشانی ویندوز 11، میتوانید به راهنمای کامل ما مراجعه کنید.
سوالات متداول برای بازنشانی تنظیمات صدا در ویندوز 11
بله، اگر بازنشانی انجام شود، هر گونه تنظیمات سفارشی مربوط به Windows Sound از بین خواهد رفت. با این حال، تنظیمات سفارشی برای سایر سرویسها بدون تغییر باقی میمانند.
خیر، در هنگام بازنشانی درایور صدای ویندوز، سرویس صدای ویندوز به طور موقت در دسترس نخواهد بود.
خیر، راه اندازی مجدد دستگاه تنها در صورتی مورد نیاز است که توسط سیستم پس از انجام بازنشانی صدای ویندوز 11 مشخص شده باشد.
بهترین ها را از ویندوز 11 دریافت کنید
ویندوز 11 دارای مجموعه ای از ویژگی های بسیار خوب است که به افزایش عملکرد و سهولت دسترسی برای کاربران کمک می کند. نرم افزار، با این حال، مجموعه ای از اشکالات و مشکلات خود را نیز دارد. در اینجا ما بیشتر در مورد چگونگی بازنشانی تمام تنظیمات صوتی در ویندوز 11 به پیش فرض صحبت کردیم. امیدواریم که این بتواند به بهبود تجربه کاربری کمک بیشتری کند.
امیدواریم از این مقاله مجله نود و هشت زوم نیز استفاده لازم را کرده باشید و در صورت تمایل آنرا با دوستان خود به اشتراک بگذارید و با امتیاز از قسمت پایین و درج نظرات باعث دلگرمی مجموعه مجله 98zoom باشید
لینک کوتاه مقاله : https://5ia.ir/DIlBWc
کوتاه کننده لینک
کد QR :

 t_98zoom@ به کانال تلگرام 98 زوم بپیوندید
t_98zoom@ به کانال تلگرام 98 زوم بپیوندید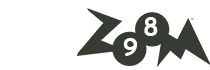
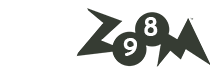
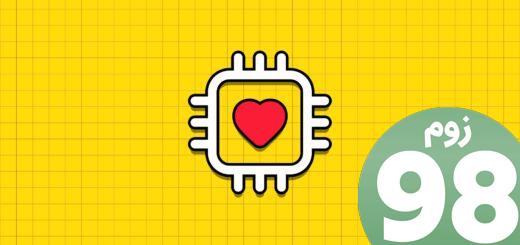





آخرین دیدگاهها