نحوه بازنشانی تنظیمات ترمینال ویندوز در ویندوز 11: 4 روش آسان
در این مقاله تخصصی از مجله 98zoom میخواهیم از نحوه بازنشانی تنظیمات ترمینال ویندوز در ویندوز 11: 4 روش آسان
با شما صحبت کنیم ، پس با یک مقاله مفید و آموزشی دیگر از تیم نود و هشت زوم همراه ما باشید :
آیا با ترمینال ویندوز خود مشکلی دارید؟ بسته به نحوه پیکربندی ترمینال، تنظیمات سفارشی می تواند باعث ایجاد مشکلاتی شود و استفاده از آن را دشوار کند. یکی از راه حل ها بازنشانی تنظیمات ترمینال ویندوز به حالت پیش فرض برای حل این مشکلات است.

این مقاله شما را از طریق روشهای مختلف برای بازیابی تنظیمات پیشفرض ترمینال، از جمله بازنشانی، حذف دستی فایلهای پیکربندی و موارد دیگر راهنمایی میکند. این مقاله صرف نظر از اینکه مبتدی هستید یا کاربر پیشرفته، برای شما مفید خواهد بود. با این گفته، اجازه دهید با روش ها شروع کنیم.
1. تنظیمات ترمینال ویندوز را با پاک کردن فایلهای JSON بازنشانی کنید
این یکی از ساده ترین و رایج ترین راه ها برای بازنشانی تنظیمات ترمینال ویندوز است. در این روش یک فایل JSON را از ترمینال ویندوز پاک می کنیم. مراحل زیر را دنبال کنید.
مرحله 1: کلید Windows را روی صفحه کلید خود فشار دهید، تایپ کنید ترمینال ویندوزو روی OK کلیک کنید تا ترمینال ویندوز باز شود.

گام 2: روی نماد (فلش) chevron کلیک کنید و از منوی کشویی گزینه Settings را انتخاب کنید.

مرحله 3: در قسمت تنظیمات، به پایین بروید تا «فایل JSON را باز کنید». برای باز کردن آن کلیک کنید.

مرحله 4: برنامه را برای باز کردن فایل JSON انتخاب کنید.

مرحله 5: Ctrl + A را فشار دهید تا همه چیز را انتخاب کنید و Delete را روی صفحه کلید خود فشار دهید تا محتوا از صفحه پاک شود.

مرحله 6: در نهایت، Ctrl + S را فشار دهید تا فایل JSON با تنظیمات پیش فرض ذخیره و بازسازی شود.
خودشه. شما ترمینال ویندوز را به حالت پیش فرض خود بازگرداندید. اگر مراحل طولانی یا پیچیده هستند، به روش بعدی بروید.
2. از File Explorer استفاده کنید تنظیمات ترمینال ویندوز را بازنشانی کنید
File Explorer می تواند یک راه حل آسان باشد که با آن می توانید Windows Terminal را به تنظیمات پیش فرض خود بازنشانی کنید. با این حال، بقبل از حرکت بیشتر به مراحل، مطمئن شوید که برنامه ترمینال در پسزمینه اجرا نمیشود.
مرحله 1: کلید Windows را روی صفحه کلید خود فشار دهید، تایپ کنید جستجوگر فایل و Open را بزنید.
توجه داشته باشید: در غیر این صورت، کلید Windows + E را فشار دهید تا File Explorer باز شود.

گام 2: روی نوار آدرس File Explorer کلیک کنید.
توجه داشته باشید: علاوه بر این، میتوانید «Ctrl + L» را فشار دهید تا نوار آدرس باز شود.

مرحله 3: دستور زیر را در نوار آدرس تایپ کرده و Enter را بزنید.
%LocalAppData%\Packages\Microsoft.WindowsTerminal_8wekyb3d8bbwe\LocalState

مرحله 4: فایل تنظیمات را انتخاب کنید، روی آن کلیک راست کرده و Delete را انتخاب کنید.

شما آن را دارید. شما با موفقیت Windows Terminal را به تنظیمات پیش فرض خود بازگردانید. با این حال، شما همچنین می توانید از Command Prompt برای انجام همین کار استفاده کنید.
3. ترمینال ویندوز را با استفاده از خط فرمان بازنشانی کنید
این روش ساده و آسان برای اجرا است. قبل از ادامه، اگر ترمینال ویندوز در حال اجرا است، آن را ببندید. پس از انجام، مراحل ذکر شده در زیر را دنبال کنید.
مرحله 1: کلید Windows را روی صفحه کلید خود فشار دهید، تایپ کنید خط فرمان و روی “اجرا به عنوان مدیر” کلیک کنید.

گام 2: دستور زیر را تایپ کرده و Enter را فشار دهید.
del /f /s /q /a "%LocalAppData%\Packages\Microsoft.WindowsTerminal_8wekyb3d8bbwe\LocalState\settings.json"

با این کار فایل های تنظیمات از ترمینال ویندوز حذف می شود.
خودشه. شما با موفقیت ترمینال ویندوز را به تنظیمات پیش فرض خود بازگردانید. در صورتی که کاربر اصلی PowerShell هستید، این کار را می توان با استفاده از PowerShell نیز انجام داد. به خواندن ادامه دهید.
4. از PowerShell برای بازیابی تنظیمات ترمینال پیش فرض ویندوز استفاده کنید
مانند روش بالا، در صورت اجرا ترمینال ویندوز را ببندید و مراحل زیر را دنبال کنید.
مرحله 1: کلید Windows را روی صفحه کلید خود فشار دهید، تایپ کنید پاورشل، و روی “اجرا به عنوان مدیر” کلیک کنید.

گام 2: دستور زیر را تایپ کرده و Enter را بزنید.
Remove-Item -Path "$env:LOCALAPPDATA\Packages\Microsoft.WindowsTerminal_8wekyb3d8bbwe\LocalState\settings.json" -Force

همچنین بخوانید: تفاوت بین Command Prompt و Powershell
با این کار، تنظیمات پیش فرض ویندوز ترمینال را با موفقیت بازیابی کردید. اگر سؤالی دارید، بخش سؤالات متداول زیر را بررسی کنید.
سوالات متداول در مورد بازنشانی تنظیمات ترمینال ویندوز
Windows Terminal یک برنامه ترمینال مدرن و منبع باز است. این یک رابط تب دار برای پوسته های متعدد، مانند Command Prompt، PowerShell، Azure Cloud Shell و غیره ارائه می دهد.
Windows Terminal معمولاً در مکان زیر در سیستم عامل ویندوز نصب می شود: ‘C:\Users[username]\AppData\Local\Microsoft\WindowsApps\'.
شروع تازه با ترمینال ویندوز
راههای مختلفی برای بازگرداندن تنظیمات ترمینال ویندوز به پیشفرضهایشان در ویندوز 11 وجود دارد، اما صرف نظر از اینکه از کدام روش استفاده میکنید، این یک فرآیند فوقالعاده ساده است. با دنبال کردن مراحل ذکر شده در این راهنما، می توانید تنظیمات ترمینال ویندوز خود را به راحتی به حالت پیش فرض بازنشانی کنید. همچنین ممکن است بخواهید راه های برتر برای رفع باز نشدن ترمینال ویندوز در ویندوز را بررسی کنید.
امیدواریم از این مقاله مجله نود و هشت زوم نیز استفاده لازم را کرده باشید و در صورت تمایل آنرا با دوستان خود به اشتراک بگذارید و با امتیاز از قسمت پایین و درج نظرات باعث دلگرمی مجموعه مجله 98zoom باشید
لینک کوتاه مقاله : https://5ia.ir/PmXuAn
کوتاه کننده لینک
کد QR :

 t_98zoom@ به کانال تلگرام 98 زوم بپیوندید
t_98zoom@ به کانال تلگرام 98 زوم بپیوندید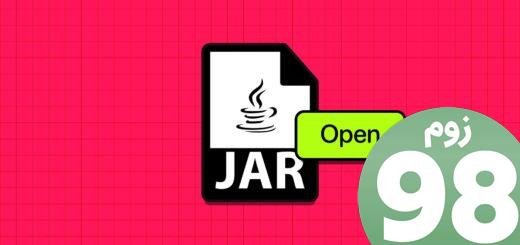
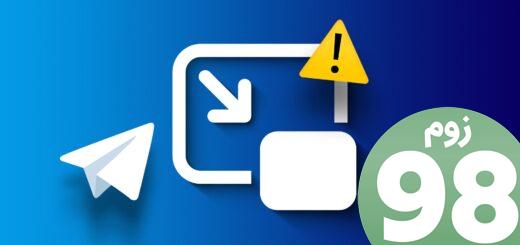






آخرین دیدگاهها