نحوه بررسی یا تغییر نام مالک و سازمان ثبت شده در ویندوز 11
در این مقاله تخصصی از مجله 98zoom میخواهیم از نحوه بررسی یا تغییر نام مالک و سازمان ثبت شده در ویندوز 11
با شما صحبت کنیم ، پس با یک مقاله مفید و آموزشی دیگر از تیم نود و هشت زوم همراه ما باشید :
شما به راحتی می توانید بر اساس نسخه ویندوز 11 (Home یا Pro) بفهمید که آیا رایانه برای استفاده در خانه است یا برای کارهای رسمی. با این حال، چندین برنامه و برنامه جزئیات مانند مالک ثبت شده و نام سازمان برای شخصی کردن تجربه شما. به عنوان مثال، برنامههای Microsoft 365 یا سایر مجموعههای نرمافزاری که کاربران آفیس شما ممکن است به انجام آن تغییرات در رایانه شما نیاز داشته باشند.

اگر کامپیوتر خود را دست دوم خریداری کرده اید یا اطلاعات موجود نادرست است، می توانید مشخصات مالک ثبت شده را در ویندوز تغییر دهید. ما به شما نحوه بررسی و تغییر نام مالک و سازمان ثبت شده در ویندوز 11 را نشان خواهیم داد.
نحوه بررسی نام مالک و سازمان ثبت شده در ویندوز 11
بررسی نام مالک و سازمان ثبت شده در ویندوز 11 بسیار ساده است، همانطور که باید باشد. چند راه مختلف برای واکشی آن اطلاعات وجود دارد. در اینجا هر دو هستند.
1. با استفاده از دستور Winver، ثبت نام مالک و سازمان را در ویندوز بررسی کنید
Winver (مخفف نسخه ویندوز) یک دستور مفید است که می تواند به شما کمک کند اطلاعات اولیه رایانه ویندوز خود را استخراج کنید. برای یافتن نام مالک و سازمان ثبت شده در ویندوز می توانید این دستور را اجرا کنید. در اینجا به این صورت است:
مرحله 1: روی آیکون Start کلیک راست کنید منوی Power User را باز کنید. سپس از منو Run را انتخاب کنید.

گام 2: تایپ کنید برنده در کادر متن قرار گرفته و Enter را فشار دهید.

مرحله 3: در پانل درباره ویندوز، جزئیات مالک و سازمان ثبت شده را در پایین خواهید یافت.

پانل About Windows همچنین اطلاعات مفیدی در مورد نسخه، نسخه و شماره ساخت سیستم عامل نمایش می دهد.
2. با استفاده از PowerShell، نام مالک و سازمان ثبت شده را در ویندوز بررسی کنید
ممکن است قبلاً از PowerShell برای خودکارسازی وظایف اداری و عیبیابی خطاهای ویندوز استفاده کرده باشید. اما آیا می دانستید که می توانید از آن برای استخراج اطلاعات سیستم مانند مالک ثبت شده و نام سازمان نیز استفاده کنید؟ ما به شما نشان خواهیم داد که چگونه.
مرحله 1: برای دسترسی به منوی جستجو، کلید Windows + S را فشار دهید. تایپ کنید Windows PowerShell در کادر جستجو و اولین نتیجه ظاهر شده را انتخاب کنید.

گام 2: دستور زیر را در کنسول قرار دهید و Enter را فشار دهید تا مالک و نام سازمان ثبت شده را مشاهده کنید.
Get-ComputerInfo | Select WindowsRegisteredOrganization, WindowsRegisteredOwner

همچنین می توانید دستور زیر را برای مشاهده تمام جزئیات سیستم اجرا کنید.
Get-ComputerInfo

نحوه تغییر نام مالک و سازمان ثبت شده در ویندوز 11
از آنجایی که ویندوز 11 از شما درخواست نمی کند که اطلاعات مالک و سازمان را در طول فرآیند راه اندازی وارد کنید، رایانه شما مالک ثبت شده را به عنوان نمایش می دهد نام کاربری و نام سازمان به عنوان نام سازمان. اگر از یک حساب مایکروسافت استفاده می کنید، نام مالک ثبت شده شما به طور پیش فرض شناسه ایمیل شما را نمایش می دهد. خوشبختانه، در صورت داشتن حقوق سرپرست، امکان ویرایش مالک و نام سازمان ثبت شده در ویندوز وجود دارد.

تغییر فایل های رجیستری در ویندوز خطرناک است. برخی از تغییرات می تواند آسیب جبران ناپذیری به رایانه شخصی ویندوز شما وارد کند. از این رو، مهم است که با احتیاط پیش بروید. توصیه می کنیم قبل از انجام تغییرات زیر از تمام فایل های رجیستری نسخه پشتیبان تهیه کنید یا یک نقطه بازیابی ایجاد کنید.
پس از آن، از مراحل زیر برای تغییر نام مالک و سازمان ثبت شده در رایانه شخصی ویندوز 11 خود استفاده کنید.
مرحله 1: روی نماد بزرگنمایی در نوار وظیفه کلیک کنید تا منوی جستجو باز شود. تایپ کنید ویرایشگر رجیستری را در کادر قرار داده و از نتایج Run as administrator را انتخاب کنید.

گام 2: وقتی فرمان User Account Control (UAC) ظاهر شد، Yes را انتخاب کنید.

مرحله 3: در پنجره ویرایشگر رجیستری، مسیر زیر را در نوار آدرس بالا قرار دهید و Enter را فشار دهید. این شما را به کلید CurrentVersion می برد.
HKEY_LOCAL_MACHINE\SOFTWARE\Microsoft\Windows NT\CurrentVersion

مرحله 4: در قسمت سمت راست، روی مقدار رشته با نام RegisteredOwner دوبار کلیک کنید.

اگر نتوانستید آن را پیدا کنید، روی کلید CurrentVersion کلیک راست کنید، به New بروید و از زیر منوی زیر گزینه String Value را انتخاب کنید. نام آن را RegisteredOwner بگذارید.

مرحله 5: در قسمت Value data نامی را که می خواهید به عنوان مالک ثبت شده نشان داده شود تایپ کنید. سپس، روی OK کلیک کنید.

مرحله 6: سپس روی مقدار رشته RegisteredOrganization از همان بخش دوبار کلیک کنید تا آن را ویرایش کنید.

دوباره، اگر مقدار رشته RegisteredOrganization وجود ندارد، می توانید خودتان آن را ایجاد کنید. برای آن، روی کلید CurrentVersion کلیک راست کرده، به New بروید و String Value را انتخاب کنید. نام آن را RegisteredOrganization بگذارید.

مرحله 7: نامی که می خواهید نمایش داده شود را در قسمت Value data وارد کرده و OK را بزنید.

و این در مورد آن است. پس از تکمیل مراحل بالا، تغییر در مالک ثبت شده و نام سازمان باید فوراً منعکس شود.
گرفتن مالکیت
همانطور که دیدیم، اگر مراحل را به درستی دنبال کنید، تغییر اطلاعات مالک و سازمان ثبت شده در ویندوز 11 چندان چالش برانگیز نیست. به طور مشابه، همچنین می توانید نام یا تصویر حساب کاربری خود را تغییر دهید تا رایانه ویندوزی خود را بیشتر شخصی کنید.
امیدواریم از این مقاله مجله نود و هشت زوم نیز استفاده لازم را کرده باشید و در صورت تمایل آنرا با دوستان خود به اشتراک بگذارید و با امتیاز از قسمت پایین و درج نظرات باعث دلگرمی مجموعه مجله 98zoom باشید
لینک کوتاه مقاله : https://5ia.ir/qHjFav
کوتاه کننده لینک
کد QR :

 t_98zoom@ به کانال تلگرام 98 زوم بپیوندید
t_98zoom@ به کانال تلگرام 98 زوم بپیوندید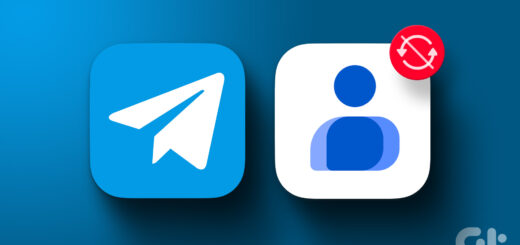
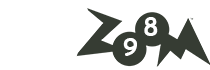
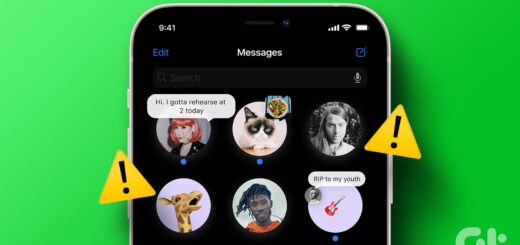






آخرین دیدگاهها