نحوه برنامه ریزی جلسات زوم در موبایل، دسکتاپ و وب
در این مقاله تخصصی از مجله 98zoom میخواهیم از نحوه برنامه ریزی جلسات زوم در موبایل، دسکتاپ و وب
با شما صحبت کنیم ، پس با یک مقاله مفید و آموزشی دیگر از تیم نود و هشت زوم همراه ما باشید :
تصور کنید با دوست یا همکار خود یک تماس زوم را شروع کرده اید، اما منتظر بمانید که آیا گیرنده یا گیرندگان دعوت نامه را دریافت کرده اند یا خیر. در حالی که منتظر هستید، میتوانید برای استراحت، مقداری موسیقی منتظر را در Zoom پخش کنید. با این حال، اگر برای اطمینان از حداقل زمان انتظار، جلسات Zoom را برنامه ریزی کنید، می توانید از ارسال نامه، پیام یا تماس با افراد خودداری کنید.

در حالی که برنامه روزانه خود را تنظیم می کنید، همیشه بهتر است جلسات زوم خود را به گونه ای برنامه ریزی کنید که شرکت کنندگان از قبل مطلع و آماده شوند. در این پست، مراحل برنامه ریزی جلسات Zoom را روی دسکتاپ، موبایل و وب شما به اشتراک می گذاریم.
جلسات زوم را در اندروید یا آیفون برنامه ریزی کنید
علاوه بر استفاده از برنامه Zoom در رایانه شخصی ویندوز یا مک خود، می توانید از برنامه Zoom در Android یا iPhone خود برای برنامه ریزی جلسات Zoom در حال حرکت استفاده کنید. قبل از ادامه، مطمئن شوید که از آخرین نسخه برنامه استفاده میکنید تا از هرگونه مشکلی جلوگیری کنید.
پس از بهروزرسانی برنامه، در اینجا نحوه برنامهریزی یک جلسه Zoom آورده شده است. مراحل برای اندروید و آیفون یکسان است.
مرحله 1: برنامه Zoom را در اندروید یا آیفون خود باز کنید.

گام 2: با حساب Zoom خود وارد شوید.
مرحله 3: روی Schedule ضربه بزنید.

گزینه هایی مانند تنظیم موضوع جلسه، تاریخ، زمان و تعیین رمز عبور برای جلسه خود را مشاهده خواهید کرد.

مرحله 4: پس از وارد کردن تمام جزئیات و انتخاب زمان، روی Save در بالا سمت راست ضربه بزنید تا جلسه خود را برنامه ریزی کنید.

همچنین ممکن است از شما خواسته شود که Zoom Meeting را به تقویم خود اضافه کنید. بسته به انتخاب خود می توانید روی Add یا Cancel ضربه بزنید.

جلسه زوم برنامه ریزی شده در برنامه قابل مشاهده خواهد بود.

جلسه زوم خود را در موبایل ویرایش یا حذف کنید
اگر جلسه زوم برنامه ریزی شده لغو شد یا دیگر نمی خواهید میزبانی کنید، می توانید آن را حذف کنید. و شما می توانید این کار را از طریق تلفن خود انجام دهید. در اینجا نحوه ایجاد تغییرات در جلسه زوم برنامه ریزی شده خود با استفاده از برنامه Zoom در تلفن همراه خود آورده شده است.
مرحله 1: برنامه Zoom را در اندروید یا آیفون خود باز کنید.

گام 2: روی جلسه زوم برنامه ریزی شده خود ضربه بزنید.

برای حذف جلسه، روی Delete ضربه بزنید.


برای ویرایش جزئیات جلسه یا زمانبندی، روی Edit در گوشه سمت راست بالا ضربه بزنید.

پس از ایجاد تغییرات، روی Save در گوشه سمت راست بالا ضربه بزنید.

جلسات زوم را با استفاده از برنامه دسکتاپ برنامه ریزی کنید
می توانید جلسات Zoom خود را با استفاده از برنامه رسمی دسکتاپ در Mac یا Windows خود برنامه ریزی کنید. اما یک بار دیگر پیشنهاد می کنیم آخرین نسخه برنامه را روی رایانه خود نصب کنید. در اینجا چگونه است.
مرحله 1: برنامه Zoom را در رایانه Mac یا Windows PC خود باز کنید و با جزئیات حساب Zoom خود وارد برنامه شوید.

گام 2: روی نماد نمایه خود در گوشه سمت راست بالا کلیک کنید.
![]()
مرحله 3: بررسی برای به روز رسانی را انتخاب کنید.

مرحله 4: اگر به روز رسانی در دسترس است، آن را دانلود و نصب کنید.
پس از اتمام، در اینجا نحوه برنامه ریزی یک جلسه Zoom با استفاده از برنامه Desktop آورده شده است.
مرحله 1: Zoom را روی Mac یا Windows PC خود باز کنید.

گام 2: بر روی Schedule کلیک کنید.

گزینه هایی مانند تنظیم موضوع جلسه، تاریخ، زمان و رمز عبور را مشاهده خواهید کرد.

مرحله 3: پس از وارد کردن جزئیات لازم، روی دکمه ذخیره در گوشه سمت راست پایین کلیک کنید تا جلسه خود را برنامه ریزی کنید.

جلسه برنامه ریزی شده در پنجره برنامه قابل مشاهده خواهد بود.
جلسه زوم خود را در برنامه دسکتاپ ویرایش یا حذف کنید
حذف یک جلسه برنامه ریزی شده در برنامه دسکتاپ Zoom بسیار ساده تر است. در اینجا نحوه ایجاد تغییرات در Zoom Meeting برنامه ریزی شده خود با استفاده از برنامه دسکتاپ Zoom آورده شده است. مراحل برای رایانه های شخصی مک و ویندوز یکسان است.
مرحله 1: برنامه Zoom را در رایانه Mac یا Windows خود باز کنید.

گام 2: روی نماد سه نقطه افقی در کنار نام جلسه برنامه ریزی شده خود کلیک کنید.

روی Delete کلیک کنید تا جلسه شما حذف شود.

برای ایجاد هرگونه تغییر در جلسه برنامه ریزی شده، روی ویرایش کلیک کنید.

پس از اعمال تغییرات بر روی Save در گوشه سمت راست پایین کلیک کنید.
جلسات زوم را در وب برنامه ریزی کنید
اگر نمی خواهید برنامه Zoom را به طور جداگانه بر روی رایانه Mac یا Windows PC خود نصب کنید، می توانید از برنامه وب Zoom برای برنامه ریزی جلسات خود استفاده کنید. در اینجا نحوه انجام این کار آمده است.
مرحله 1: وب سایت Zoom را در یک مرورگر در رایانه خود باز کنید و با جزئیات حساب Zoom خود وارد شوید.
گام 2: از منوی سمت چپ روی Meetings کلیک کنید.

مرحله 3: بر روی Schedule A Meeting کلیک کنید.

مرحله 4: جزئیات جلسه خود را مانند موضوع و زمان شروع وارد کنید.
مرحله 5: برای تایید روی Save در سمت چپ پایین کلیک کنید.

این جلسه Zoom شما را برنامه ریزی می کند.
برای ویرایش یا حذف جلسه زوم برنامه ریزی شده خود، روی دکمه های ویرایش یا حذف در پایین کلیک کنید.

جلسات زوم را برنامه ریزی کنید
میتوانید فوراً برای برنامهریزی برنامه شخصی یا حرفهای خود، یک جلسه Zoom را در دستگاه خود برنامهریزی کنید. می توانید جلسه زوم برنامه ریزی شده خود را با یک رمز عبور ایمن کنید و با استفاده از تقویم Google مدیریت کنید.
امیدواریم از این مقاله مجله نود و هشت زوم نیز استفاده لازم را کرده باشید و در صورت تمایل آنرا با دوستان خود به اشتراک بگذارید و با امتیاز از قسمت پایین و درج نظرات باعث دلگرمی مجموعه مجله 98zoom باشید
لینک کوتاه مقاله : https://5ia.ir/FZYkNz
کوتاه کننده لینک
کد QR :

 t_98zoom@ به کانال تلگرام 98 زوم بپیوندید
t_98zoom@ به کانال تلگرام 98 زوم بپیوندید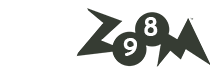
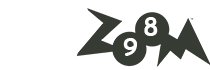
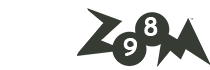





آخرین دیدگاهها