نحوه تبدیل ویدیوی حرکت آهسته به ویدیوی معمولی در آیفون
در این مقاله تخصصی از مجله 98zoom میخواهیم از نحوه تبدیل ویدیوی حرکت آهسته به ویدیوی معمولی در آیفون
با شما صحبت کنیم ، پس با یک مقاله مفید و آموزشی دیگر از تیم نود و هشت زوم همراه ما باشید :
ضبط یک ویدیو در حرکت آهسته می تواند به محتوای شما یک استعداد هنری اضافه کند و آن را از نظر بصری جذاب کند. با این حال، ممکن است مواردی وجود داشته باشد که بخواهید به دلایل مختلف جلوه حرکت آهسته را از یک ویدیو حذف کنید. خوشبختانه انجام این کار در آیفون شما بسیار ساده است.

آیا به طور تصادفی ویدیویی را با حرکت آهسته ضبط کردید؟ نگران نباشید، حذف جلوه حرکت آهسته از ویدیوی شما سریع و بدون درد است. این راهنما به شما نشان می دهد که چگونه با استفاده از Photos و برنامه iMovie در آیفون خود، فیلم های حرکت آهسته را به فیلم های معمولی تبدیل کنید. بنابراین، بدون بحث بیشتر، بیایید به آن بپردازیم.
چگونه با استفاده از برنامه Photos، ویدیوی حرکت آهسته را به ویدیوی معمولی تبدیل کنیم
برنامه Photos در آیفون شما ابزارهای مفیدی برای ویرایش ویدیو دارد که به شما امکان می دهد جنبه های مختلف یک ویدیو را برش دهید، بچرخانید، برش دهید و به خوبی تنظیم کنید. علاوه بر این، برنامه Photos به شما امکان می دهد بدون افت کیفیت، فیلم های اسلوموشن را به فیلم های معمولی تبدیل کنید. بیایید ببینیم چگونه.
مرحله 1: برنامه Photos را در آیفون خود باز کنید و روی تب آلبوم ها در پایین ضربه بزنید.

گام 2: به سمت پایین به Media Types بروید و Slo-mo را انتخاب کنید.

مرحله 3: ویدیویی را که میخواهید جلوه حرکت آهسته را از آن حذف کنید، پیدا کرده و انتخاب کنید و روی گزینه Edit در گوشه سمت راست بالا ضربه بزنید.


مرحله 4: در پایین، یک نوار لغزنده با یک دسته از خطوط عمودی را مشاهده خواهید کرد. نوار لغزنده را از چپ به راست بکشید تا تمام خطوط با فواصل عریض کاملاً تراز شوند.


مرحله 5: برای پیش نمایش ویدیوی خود و اعمال هرگونه ویرایش لازم، روی دکمه پخش ضربه بزنید.

مرحله 6: در آخر، روی Done در گوشه پایین سمت راست ضربه بزنید تا تغییرات ذخیره شود.

پس از انجام مراحل بالا، ویدیوی شما باید به طور عادی پخش شود. توجه داشته باشید که این فرآیند فایل اصلی را بازنویسی می کند، بنابراین ویدیوی شما همچنان در دسته Slo-mo ظاهر می شود.
بهراحتی، اپلیکیشن Photos به شما اجازه میدهد تا تغییر بالا را معکوس کنید. اگر بعداً نظر خود را تغییر دادید، میتوانید از مراحل زیر برای تبدیل ویدیوی خود به حرکت آهسته استفاده کنید.
مرحله 1: ویدیوی خود را در برنامه Photos باز کنید و روی گزینه Edit در گوشه سمت راست بالا ضربه بزنید.

گام 2: روی Revert در گوشه سمت راست پایین ضربه بزنید و از منوی باز شده گزینه Revert to Original را انتخاب کنید.


و این در مورد آن است. هر گونه تغییری که در ویدیوی شما ایجاد شده است باید معکوس شود.
چگونه با استفاده از برنامه iMovie ویدیوی حرکت آهسته را به ویدیوی معمولی تبدیل کنیم
با برنامه iMovie در آیفون خود، میتوانید ویدیوهایی با ظاهری حرفهای و با دانش کمی ایجاد کنید. علاوه بر این، این برنامه به شما امکان می دهد یک ویدیوی اسلوموشن را به همراه سایر ویژگی ها به یک ویدیوی معمولی در آیفون خود تبدیل کنید.
در اینجا نحوه استفاده از برنامه iMovie برای حذف جلوه حرکت آهسته از یک ویدیو در آیفون آورده شده است.
مرحله 1: برنامه iMovie را در آیفون خود باز کنید. اگر نتوانستید آن را پیدا کنید، برنامه را از اپ استور دانلود کنید.
گام 2: در قسمت Start New Project، Movie را انتخاب کنید.

مرحله 3: ویدیویی را که می خواهید به سرعت عادی تبدیل کنید، پیدا کرده و انتخاب کنید. سپس روی گزینه Create Movie در پایین ضربه بزنید.

مرحله 4: روی نماد چرخ دنده در گوشه پایین سمت راست ضربه بزنید.

مرحله 5: کلید کنار Speed changes pitch را فعال کنید و روی Done در بالا ضربه بزنید.

مرحله 6: برای انتخاب روی جدول زمانی ویدیو ضربه بزنید.

مرحله 7: روی نماد سرعت در پایین ضربه بزنید و نوارهای زرد رنگ روی جدول زمانی را بکشید تا بخشی از ویدیو را انتخاب کنید که میخواهید جلوه حرکت آهسته را از آن حذف کنید.


مرحله 8: نوار لغزنده را در پایین به سمت راست خود بکشید تا سرعت را به دلخواه افزایش دهید.

مرحله 9: برای تماشای ویدیوی ویرایش شده خود، روی دکمه پخش ضربه بزنید و برای ذخیره آن، روی Done در گوشه بالا سمت چپ ضربه بزنید.


مرحله 10: روی نماد Share در پایین ضربه بزنید و گزینه Save Video را انتخاب کنید.


به همین ترتیب، شما همچنین می توانید از برنامه iMovie برای کاهش سرعت یک ویدیوی معمولی در آیفون خود استفاده کنید. این برنامه همچنین به شما امکان می دهد متن اضافه کنید، ویدیوها را ادغام کنید، صدا را اضافه یا حذف کنید و کارهای بیشتری انجام دهید.
ویدیوهای خود را متحول کنید
حذف جلوه حرکت آهسته از یک ویدیو، چه از برنامه Photos یا برنامه iMovie استفاده کنید، چندان دشوار نیست. علاوه بر این، مقدار زیادی از برنامه های ویرایش ویدیو شخص ثالث برای آیفون می تواند به شما کمک کند ویدیوی حرکت آهسته را به ویدیوی معمولی تبدیل کنید. با این حال، بهتر است در صورت امکان به گزینه های بومی پایبند باشید.
آیا فایل ویدئویی ضبط شده در آیفون شما بسیار بزرگ است؟ نحوه کاهش حجم ویدیو در آیفون خود را به چند روش بررسی کنید.
امیدواریم از این مقاله مجله نود و هشت زوم نیز استفاده لازم را کرده باشید و در صورت تمایل آنرا با دوستان خود به اشتراک بگذارید و با امتیاز از قسمت پایین و درج نظرات باعث دلگرمی مجموعه مجله 98zoom باشید
لینک کوتاه مقاله : https://5ia.ir/GDTlwT
کوتاه کننده لینک
کد QR :

 t_98zoom@ به کانال تلگرام 98 زوم بپیوندید
t_98zoom@ به کانال تلگرام 98 زوم بپیوندید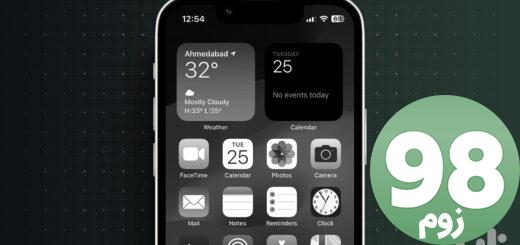
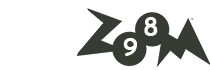
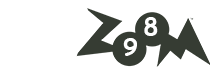





آخرین دیدگاهها