نحوه تعمیر خطاهای نصب مایکروسافت آفیس در ویندوز
در این مقاله تخصصی از مجله 98zoom میخواهیم از نحوه تعمیر خطاهای نصب مایکروسافت آفیس در ویندوز
با شما صحبت کنیم ، پس با یک مقاله مفید و آموزشی دیگر از تیم نود و هشت زوم همراه ما باشید :
آیا در نصب مایکروسافت آفیس بر روی کامپیوتر ویندوزی خود مشکل دارید؟ آیا هنگام تلاش برای باز کردن یا استفاده از برنامههای آفیس، مدام با خطا مواجه میشوید؟ اگر بله، می توانید مایکروسافت آفیس خود را تعمیر کنید و در کمترین زمان و با رعایت چند مرحله ساده به کار خود بازگردید. در اینجا نحوه تعمیر خطاهای نصب Microsoft Office در ویندوز 11 یا 10 آورده شده است.

ما در مورد برخی از تکنیکهای عیبیابی رایج برای تعمیر خطاهای نصب مایکروسافت آفیس بحث خواهیم کرد تا بتوانید بدون هیچ مشکلی به استفاده از Word، Excel، PowerPoint و سایر برنامههای Office بازگردید. شروع کنیم.
توجه داشته باشید: اصلاحات تقریباً برای ویندوز 10 و 11 یکسان است. بنابراین، مهم نیست که از چه سیستم عاملی استفاده می کنید. برای تعمیر مایکروسافت آفیس می توانید مراحل زیر را دنبال کنید.
1. برنامه Office را به اجبار متوقف کرده و آن را مجدداً راه اندازی کنید
این روش نه تنها برای بهروزرسانی یا جلوگیری از خطاهای نصب مفید است، بلکه در صورتی که برنامه ثابت باشد یا به درستی کار نکند، گزینه خوبی است. مراحل زیر را دنبال کنید.
مرحله 1: کلیدهای Ctrl + Shift + Esc را روی صفحه کلید خود فشار دهید تا Task Manager در دستگاه ویندوز شما باز شود.
گام 2: از لیست فرآیندها/برنامه های در حال اجرا، برنامه مایکروسافت آفیس را انتخاب کرده و روی پایان کار کلیک کنید.

پس از بستن برنامه، چند لحظه به آن فرصت دهید و با رفتن به لیست برنامه ها یا با استفاده از گزینه جستجو، برنامه آفیس را دوباره باز کنید. باید خوب کار کند
اگر این روش کمکی نکرد، روش بعدی ممکن است مفید باشد. به روش بعدی بروید.
2. کامپیوتر خود را مجددا راه اندازی کنید
گاهی اوقات، یک راه اندازی مجدد سریع تمام چیزی است که برای عملکرد صحیح یک برنامه لازم است. اگر راه اندازی مجدد برنامه کار نکرد، مراحل زیر را دنبال کنید و به سرعت کامپیوتر ویندوز خود را مجددا راه اندازی کنید.
مرحله 1: روی آیکون ویندوز در دسکتاپ کلیک کنید.

گام 2: اکنون روی دکمه پاور کلیک کنید و از منوی زمینه، Restart را انتخاب کنید.

این باید خطای نصبی که هنگام نصب مایکروسافت آفیس با آن مواجه هستید را برطرف کند. اگر با همین مشکل روبرو هستید، شاید راه حل بعدی کمک کند.
3. کامپیوتر خود را برای بدافزار بررسی کنید
گاهی اوقات، تروجان یا ویروس باعث خطای نصب و یا حتی فریز کردن برنامه های مایکروسافت آفیس می شود. اسکنر ویروس داخلی با یک اسکن سریع این خطا را برطرف می کند. دستورالعمل های زیر را دنبال کنید.
مرحله 1: کلید Windows را روی صفحه کلید خود فشار دهید، تایپ کنید امنیت ویندوزو روی Open کلیک کنید.

گام 2: در پنجره امنیت ویندوز، روی «محافظت از ویروس و تهدید» کلیک کنید.

مرحله 3: روی دکمه اسکن سریع کلیک کنید تا اسکن سریع همانطور که از نام پیداست اجرا شود.
توجه داشته باشید: همچنین می توانید اسکن کامل یا اسکن یک مکان خاص را از گزینه های اسکن انتخاب کنید.

اگر بدافزار در حین اسکن شناسایی شود، Windows Defender حذف یا قرنطینه میکند. پس از آن، می توانید آن را بررسی و به طور کلی حذف کنید. اگر نمیخواهید به صورت دستی فرآیند اسکن را انجام دهید، میتوانید نحوه برنامهریزی اسکن Windows Defender را بررسی کنید.
با این حال، این روش باید خطای نصب مربوط به بدافزار را برطرف کند. اگر بدافزار مشکل را ایجاد نمی کند، راه حل بعدی را بررسی کنید.
4. تنظیمات فایروال را تغییر دهید
گاهی اوقات، فایروال های شخص ثالث دسترسی اینترنت به مایکروسافت آفیس را مسدود می کنند و باعث از کار افتادن آن و نشان دادن برخی خطاها از جمله خطای نصب می شود. می توانید تنظیمات فایروال را تغییر دهید و مشکل را برطرف کنید. مراحل زیر را دنبال کنید.
مرحله 1: “Windows + R” را روی صفحه کلید خود فشار دهید تا کادر محاوره ای اجرا باز شود.

گام 2: اکنون در قسمت متنی که در کنار Open قرار دارد، زیر را تایپ کرده و OK کنید.
firewall.cpl

با این کار پنجره فایروال Windows Defender اجرا می شود.
مرحله 3: روی گزینه “Allow an app or feature through Windows Defender Firewall” کلیک کنید.

مرحله 4: در بخش «Allow apps to communicated from the Windows Defender Firewall»، دسترسی Microsoft Outlook را بررسی کنید. اگر برنامه را نمی بینید، روی Change Settings کلیک کنید.

مرحله 6: “اجازه دادن به یک برنامه دیگر” را انتخاب کنید.

مرحله 6: از پنجره «افزودن برنامه»، Browse را انتخاب کنید.

مرحله 7: در پنجره های Browse به محل فایل Microsoft Office بروید و روی Open کلیک کنید.

مرحله 8: در نهایت روی دکمه Add کلیک کنید.

مرحله 9: OK را بزنید

رایانه خود را مجدداً راه اندازی کنید و نصب Microsoft Office را مجدداً راه اندازی کنید تا تغییرات اعمال شوند. این بار باید کار کند. اگر نشد، به سراغ اصلاح بعدی بروید.
5. تعمیر MS Office Client
اگر اولین بار نیست که خطای نصب رخ می دهد اما می خواهید مایکروسافت آفیس را به روز کنید و نمی توانید، مراحل زیر را دنبال کنید.
مرحله 1: کلید Windows را روی صفحه کلید خود فشار دهید، تایپ کنید صفحه کنترلو روی Open کلیک کنید.

گام 2: از لیست گزینه ها، “برنامه ها و ویژگی ها” را انتخاب کنید.

مرحله 3: در لیست «حذف یا تغییر برنامه»، Microsoft 365 یا Microsoft Office را انتخاب کرده و روی Change کلیک کنید.

در اعلان روی Yes کلیک کنید.
مرحله 4: در پنجره مودال Quick Repair را انتخاب کرده و دکمه Repair را کلیک کنید.

مایکروسافت یک فرآیند عیبیابی را اجرا میکند و همه راههای ممکن را برای رفع مشکل ایجادکننده خطای نصب بررسی میکند. اگر این اصلاح کمکی نکرد، مورد بعدی را بررسی کنید.
6. فایل های کش MS Office را حذف کنید
همیشه این دستگاه شما نیست که باعث ایجاد خطا در نصب مایکروسافت آفیس می شود، اما گاهی اوقات فایل کش قدیمی اجازه نمی دهد به روز رسانی عبور کند و در نصب خطا ایجاد می کند. مراحل ذکر شده در زیر را دنبال کنید.
قبل از پاک کردن فایلهای کش MS Office، مهم است که MS Office را ببندید تا در پسزمینه اجرا نشود.
مرحله 1: کلیدهای Ctrl + Shift + Esc را روی صفحه کلید خود فشار دهید تا Task Manager در دستگاه ویندوز شما باز شود.
گام 2: از لیست فرآیندها/برنامه های در حال اجرا، برنامه مایکروسافت آفیس را انتخاب کرده و روی پایان کار کلیک کنید.

مرحله 3: “Windows + R” را روی صفحه کلید خود فشار دهید تا کادر محاوره ای اجرا باز شود.

مرحله 4: زیر را در قسمت متن کنار Open تایپ کنید و OK کنید.
%appdata%/Microsoft

مرحله 5: در پوشه آفیس، با فشار دادن “Ctrl + A” و فشار دادن دکمه حذف روی صفحه کلید، همه پوشه ها را انتخاب کنید.

پس از حذف پوشه ها، نوبت به راه اندازی مجدد رایانه می رسد. وقتی پشتیبانگیری میشود، میتوانید بهروزرسانی یا برنامه مایکروسافت آفیس را برای اولین بار بدون مواجه شدن با خطای نصب نصب کنید.
اگر این روش مشکل را برطرف نکرد، تنها یک راه حل برای ما باقی می ماند. برنامه را از رایانه شخصی خود حذف کنید اما تمام فایل های کش و تغییرات خاص سیستم را که در طول زمان انجام داده اید پاک کنید.
7. آخرین نسخه مایکروسافت آفیس را مجدداً به صورت دستی نصب کنید
اگر هیچ یک از روشها/رفعهایی که در بالا ذکر شد کمک نکرد، آخرین راه حل حذف نصب Microsoft Office و نصب مجدد آن به صورت دستی است. دستورالعمل های ذکر شده را دنبال کنید.
مرحله 1: کلیدهای Ctrl + Shift + Esc را روی صفحه کلید خود فشار دهید تا Task Manager در دستگاه ویندوز شما باز شود.
گام 2: از لیست فرآیندها/برنامه های در حال اجرا، برنامه مایکروسافت آفیس را انتخاب کرده و روی پایان کار کلیک کنید.

مرحله 3: “Windows + R” را روی صفحه کلید خود فشار دهید تا کادر محاوره ای Run باز شود.

مرحله 4: زیر را در قسمت متن کنار Open تایپ کنید و OK کنید.
appwiz.cpl

مرحله 5: در لیست «حذف یا تغییر برنامه»، Microsoft 365 یا Microsoft Office را انتخاب کرده و روی Uninstall کلیک کنید.

از اینجا به بعد، دستورات را دنبال کنید تا فرآیند حذف نصب کامل شود. و پس از تکمیل، کامپیوتر خود را مجددا راه اندازی کنید و به دنبال کردن ادامه دهید.
مرحله 6: روی آیکون ویندوز در دسکتاپ کلیک کنید.

مرحله 7: اکنون روی دکمه پاور کلیک کنید و از منوی زمینه، Restart را انتخاب کنید.

مرحله 8: به وب سایت رسمی مایکروسافت آفیس بروید و با اطلاعات کاربری خود وارد شوید.

مرحله 9: اکنون روی دکمه Install Office کلیک کنید، فایل راه اندازی را دانلود کنید و دستورالعمل های نصب را دنبال کنید.

شما می توانید آخرین نسخه مایکروسافت آفیس را بدون هیچ گونه خطای نصب نصب کنید و به خطاهای نصب در Microsoft Office پایان دهید.

با این کار، هر خطایی که در هنگام نصب مایکروسافت آفیس یا هنگام نصب با آن مواجه می شوید، از بین می رود. اگر سؤالی دارید که در این مقاله به آن اشاره نکرده ایم، بخش سؤالات متداول زیر را بررسی کنید.
سوالات متداول در مورد تعمیر مایکروسافت آفیس در ویندوز
زمان تعمیر مایکروسافت آفیس بسته به عوامل مختلفی مانند پیچیدگی مشکل متفاوت است. اما، به طور کلی، فرآیند تعمیر می تواند از چند دقیقه تا چند ساعت طول بکشد. فرآیند تعمیر ممکن است برخی از ویژگیهای مایکروسافت آفیس را غیرفعال کند، بنابراین قبل از شروع، اسناد باز را ذخیره کنید.
تعمیر مایکروسافت آفیس هیچ فایل یا داده ای را حذف نمی کند. فقط سعی می کند مشکلات مربوط به نصب یا پیکربندی نرم افزار را برطرف کند. با این حال، همیشه توصیه می شود قبل از انجام هرگونه عملیات تعمیر یا نگهداری در رایانه خود از فایل ها و داده های مهم نسخه پشتیبان تهیه کنید.
بازنشانی مایکروسافت آفیس همه تنظیمات و تنظیمات برگزیده سفارشی را که برای برنامه های آفیس پیکربندی کرده اید حذف می کند. این شامل هر تغییری است که در نوار ابزار نوار یا نوار ابزار دسترسی سریع ایجاد شده و آنها را به تنظیمات پیش فرض بازگرداند. علاوه بر آن، هر افزونه یا افزونهای را که نصب کردهاید حذف میکند. با این حال، بازنشانی آفیس فایلها، اسناد یا دادههای شما را حذف نمیکند.
عیب یابی و کار یکپارچه
تعمیر خطاهای نصب Microsoft Office می تواند خسته کننده باشد. با این حال، رسیدگی سریع به آنها برای اطمینان از اینکه بهره وری شما آسیب نمی بیند ضروری است. با دنبال کردن مراحل ذکر شده در این مقاله، اکنون می دانید که چگونه خطاهای نصب Microsoft Office را در ویندوز 11 یا 10 تعمیر کنید.
اگر پس از تلاش برای رفع این مشکل همچنان با مشکل مواجه شدید، در تماس با پشتیبانی مایکروسافت برای کمک بیشتر تردید نکنید.
امیدواریم از این مقاله مجله نود و هشت زوم نیز استفاده لازم را کرده باشید و در صورت تمایل آنرا با دوستان خود به اشتراک بگذارید و با امتیاز از قسمت پایین و درج نظرات باعث دلگرمی مجموعه مجله 98zoom باشید
لینک کوتاه مقاله : https://5ia.ir/Nffbos
کوتاه کننده لینک
کد QR :

 t_98zoom@ به کانال تلگرام 98 زوم بپیوندید
t_98zoom@ به کانال تلگرام 98 زوم بپیوندید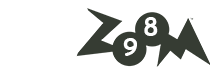
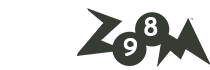
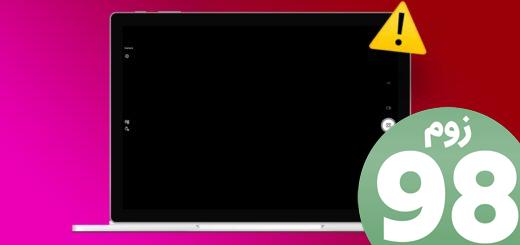





آخرین دیدگاهها