نحوه تعویض دستگاه خروجی صدا در ویندوز 11
در این مقاله تخصصی از مجله 98zoom میخواهیم از نحوه تعویض دستگاه خروجی صدا در ویندوز 11
با شما صحبت کنیم ، پس با یک مقاله مفید و آموزشی دیگر از تیم نود و هشت زوم همراه ما باشید :
با چندین گزینه خروجی صدا، به عنوان کاربر، انتخاب ما ضعیف است. با این حال، تغییر صدای پیشفرض ویندوز به دستگاهی که میخواهید همیشه یک وظیفه است. برای کمک، در اینجا 5 روش آسان برای تغییر دستگاه خروجی صدا در ویندوز 11 وجود دارد.

با تعویض دستگاه خروجی صدا در ویندوز 11، می توانید هر یک از دستگاه های خروجی صوتی متصل فعلی را انتخاب کنید. به این ترتیب می توانید در حین استفاده از دستگاه ویندوزی خود، تجربه صوتی برتر را دریافت کنید. شروع کنیم.
1. از پنل تنظیمات سریع استفاده کنید
همانطور که از نام آن پیداست، پنل تنظیمات سریع ویندوز 11 دارای مجموعه ای از نمادها است که می تواند به شما کمک کند تا به سرعت به خدمات مهم سیستم دسترسی پیدا کنید. اگر به دنبال راهی برای تغییر صدای خروجی در دستگاه ویندوز خود هستید، این می تواند مفید باشد. برای انجام آن مراحل زیر را دنبال کنید.
مرحله 1: برای دسترسی به منوی تنظیمات سریع، روی نماد شبکه، صدا یا باتری در سمت راست پایین صفحه کلیک کنید.
گام 2: سپس، روی نماد «انتخاب خروجی صدا» کلیک کنید.

مرحله 3: در اینجا روی دستگاه خروجی صدای مربوطه کلیک کنید.

با این کار صدای خروجی دستگاه ویندوز 11 شما تغییر می کند.
2. استفاده از Volume Mixer
میکسر صدا در ویندوز را می توان به عنوان یک میانبر برای تعویض دستگاه های خروجی صدا نیز در نظر گرفت. بنابراین، ذکر آن در لیست ما منصفانه است. برای آگاهی از نحوه دسترسی و استفاده از میکسر ولوم ویندوز 11، مراحل زیر را دنبال کنید.
مرحله 1: در گوشه سمت راست پایین، روی نماد صدا کلیک راست کنید.
گام 2: سپس، روی “Open volume mixer” کلیک کنید.

مرحله 3: در اینجا، روی منوی کشویی Output device کلیک کنید.
نکته: همچنین میتوانید از کشویی دستگاه ورودی برای تغییر دستگاه ورودی فعلی استفاده کنید و حتی از نوار صدا برای کنترل سطوح صدای فعلی برای همه برنامههای چندرسانهای مربوطه استفاده کنید.

مرحله 4: دستگاه خروجی صوتی مورد نظر خود را انتخاب کنید.

این دستگاه خروجی صدا را در ویندوز 11 تغییر میدهد. علاوه بر این، اگر نمیتوانید Volume Mixer را از نوار وظیفه باز کنید، تنظیمات > سیستم > صدا را باز کنید. سپس به پایین اسکرول کرده و بر روی Volume mixer کلیک کنید.
3. استفاده از میانبر نوار بازی Xbox
در حالی که میانبر Xbox Game Bar بیشتر به دلیل قابلیت های بازی خود شناخته شده است، آیا می دانید که می توان از آن برای تغییر صدای خروجی نیز استفاده کرد؟ به سادگی گزینه های صدا را باز کرده و دستگاه خروجی مورد نظر را انتخاب کنید. در اینجا نگاهی گام به گام به نحوه انجام آن است.
مرحله 1: Windows + G را روی صفحه کلید خود فشار دهید تا نوار بازی Xbox باز شود.
گام 2: سپس از پنل منو روی نماد صدا کلیک کنید.
مرحله 3: در اینجا، روی منوی کشویی «خروجی پیش فرض ویندوز» کلیک کنید.

مرحله 4: سپس بر روی دستگاه خروجی صوتی مورد نظر خود کلیک کنید.

هنگامی که دستگاه خروجی صدا انتخاب شد، برای همه خدمات چندرسانه ای در سراسر سیستم اعمال می شود. نوار بازی Xbox نیز باید به طور خودکار بسته شود. اگر اینطور نیست، روی هر نقطه از دسکتاپ خود کلیک کنید یا از کلید Esc روی صفحه کلید خود برای بستن نوار بازی Xbox استفاده کنید.
4. با استفاده از پنل تنظیمات
منوی تنظیمات صدا ویندوز 11 گزینه هایی را در اختیار شما قرار می دهد تا کنترل صدای دستگاه خود را در دست بگیرید. از جابهجایی دستگاههای صوتی تا تعمیر آنها، همه گزینهها به راحتی در منوی تنظیمات در دسترس هستند. بنابراین، بیایید ببینیم چگونه می توانید دستگاه صوتی مورد نظر خود را با استفاده از منوی تنظیمات ویندوز 11 انتخاب کنید.
مرحله 1: Windows + I را روی صفحه کلید خود فشار دهید تا تنظیمات باز شود.
گام 2: به تب Systems رفته و روی Sound کلیک کنید.

مرحله 3: سپس دستگاه خروجی صدای دلخواه خود را انتخاب کنید.
نکته: اگر نمی توانید دستگاه خود را ببینید، روی افزودن دستگاه کلیک کنید. سپس، دستگاه صوتی را از لیست وصل کنید.

مرحله 4: همچنین می توانید به ویژگی های دستگاه دسترسی داشته باشید. روی نماد فلش در مقابل دستگاه صوتی انتخاب شده کلیک کنید.

این ویژگی های دستگاه صوتی انتخابی شما را باز می کند.

میتوانید از ویژگیهای دستگاه برای پیکربندی صدا و دریافت بهترین نتایج خروجی صدا استفاده کنید.
5. با استفاده از تنظیمات صدای کنترل پنل
درست مانند منوی تنظیمات، می توانید از کنترل پنل نیز برای ایجاد تغییرات در تنظیمات مهم ویندوز استفاده کنید. در ادامه بخوانید تا بدانید چگونه می توان از آن برای تعویض دستگاه خروجی صدا در ویندوز 11 استفاده کرد.
مرحله 1: به جستجو بروید و تایپ کنید صفحه کنترل. سپس، کنترل پنل را از نتایج جستجو باز کنید.

گام 2: در اینجا، روی “سخت افزار و صدا” کلیک کنید.

مرحله 3: سپس، به Sound بروید و روی “Manage audio devices” کلیک کنید. با این کار پنجره Sound باز می شود.

مرحله 4: در زیر تب Playback، در دستگاههای موجود پیمایش کنید و دستگاه خروجی مورد نظر را پیدا کنید.
مرحله 5: اکنون روی آن دستگاه صوتی کلیک راست کرده و از گزینه های منو، روی «تنظیم به عنوان دستگاه پیش فرض» کلیک کنید.

مرحله 6: پس از اتمام، بر روی OK کلیک کنید.

با این کار سیستم دستگاه صوتی انتخاب شده به سیستم ترجیحی تبدیل می شود و پنجره صدا را می بندد.
سوالات متداول برای تغییر دستگاه های خروجی صدا در ویندوز 11
بله، شما همچنین می توانید از نرم افزارهای شخص ثالث مانند SoundSwitch برای تعویض دستگاه خروجی صدا در ویندوز 11 استفاده کنید. برای شروع، برنامه را نصب کنید.
برای بازنشانی صدای ویندوز 11 به تنظیمات پیش فرض، منوی تنظیمات را باز کنید. در زیر تب Systems، به Sound > Volume mixer بروید. سپس به پایین اسکرول کنید و روی Reset کلیک کنید. این باید سطح صدا را برای همه برنامه های ویندوز بازنشانی کند. علاوه بر این، میتوانید مقاله زیر را نیز برای کسب اطلاعات بیشتر در مورد نحوه تنظیم مجدد تمامی سرویسهای صوتی ویندوز 11 دنبال کنید.
خروجی صدا را تغییر دهید
بنابراین، اینها همه راههایی بودند که میتوانید برای تعویض دستگاه خروجی صدا در ویندوز 11 استفاده کنید. علاوه بر این، اگر در اتصال دستگاه ویندوز 11 خود به دستگاه صوتی HDMI ترجیحی خود مشکل دارید، میتوانید توضیح ما را نیز بررسی کنید.
امیدواریم از این مقاله مجله نود و هشت زوم نیز استفاده لازم را کرده باشید و در صورت تمایل آنرا با دوستان خود به اشتراک بگذارید و با امتیاز از قسمت پایین و درج نظرات باعث دلگرمی مجموعه مجله 98zoom باشید
لینک کوتاه مقاله : https://5ia.ir/vGNOxU
کوتاه کننده لینک
کد QR :

 t_98zoom@ به کانال تلگرام 98 زوم بپیوندید
t_98zoom@ به کانال تلگرام 98 زوم بپیوندید
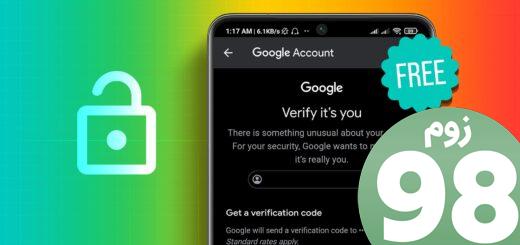
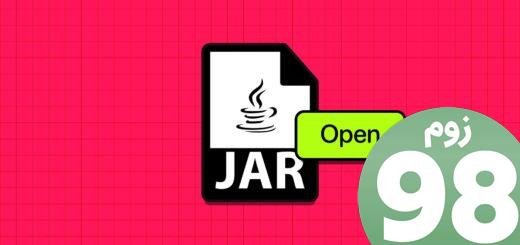





آخرین دیدگاهها