نحوه تعیین محدودیت برنامه در iPhone، iPad و Mac
در این مقاله تخصصی از مجله 98zoom میخواهیم از نحوه تعیین محدودیت برنامه در iPhone، iPad و Mac
با شما صحبت کنیم ، پس با یک مقاله مفید و آموزشی دیگر از تیم نود و هشت زوم همراه ما باشید :
آیا در پیمایش فید اینستاگرام یا چک کردن نوتیفیکیشنها به زمان ناسالمی سرعت میدهید؟ به جای تغییرات سخت، می توانید از دستگاه خود کمک بگیرید. اپل ویژگی Screen Time را برای ردیابی مدت زمانی که برای هر برنامه در iPhone، iPad و Mac خود صرف می کنید، ارائه می دهد.

برای مهار عادات خود، همچنین میتوانید محدودیتهای برنامه را در دستگاههای اپل خود تنظیم کنید تا زمان خود را مدیریت کنید و به روشی بهتر روی موارد مهم تمرکز کنید. در این پست مراحل تنظیم محدودیت های برنامه در iPhone، iPad و Mac شما به اشتراک گذاشته می شود. توجه داشته باشید که برای استفاده از این ویژگی، آیفون شما iOS 12 یا بالاتر، iPad از iPadOS 13 یا بالاتر و مک از macOS 10.15 Catalina یا بالاتر استفاده می کند.
نحوه تعیین محدودیت برنامه در آیفون و آیپد
تنظیم محدودیتهای برنامه زمانی میتواند مفید باشد که نمیخواهید حواستان پرت شود یا نمیخواهید زمان زیادی را در دستگاههایتان صرف کنید. چه برای خودتان باشد و چه برای فرزندانتان، میتوانید محدودیتهای برنامه را با استفاده از Screen Time در iPhone و iPad خود تنظیم کنید.
اما ابتدا باید بررسی کنید که آیا ویژگی Screen Time در آیفون و آیپد شما فعال است یا خیر.
مرحله 1: برنامه تنظیمات را در iPhone و iPad خود باز کنید.

گام 2: روی Screen Time ضربه بزنید.

مرحله 3: برای فعال کردن این ویژگی، روی «Turn On Screen Time» ضربه بزنید.

مرحله 4: دستورالعمل های روی صفحه را دنبال کنید تا زمان صفحه را برای دستگاه خود فعال کنید.
پس از آن، اجازه دهید App Limits را در iPhone یا iPad خود فعال کنیم. مراحل برای iPhone و iPad یکسان باقی می مانند.
مرحله 1: برنامه تنظیمات را در iPhone و iPad خود باز کنید.

گام 2: روی Screen Time ضربه بزنید.

مرحله 3: روی App Limits ضربه بزنید.

مرحله 4: روی Add Limit ضربه بزنید.

مرحله 5: دسته برنامه هایی را که می خواهید برای آنها محدودیت تعیین کنید انتخاب کنید.

همچنین می توانید برای انتخاب برنامه های خاص، روی نماد پیکان در کنار نام دسته ضربه بزنید.

مرحله 6: روی Next در گوشه سمت راست بالا ضربه بزنید.

مرحله 7: از لغزنده های زمان برای تعیین محدودیت زمانی برای استفاده از دسته برنامه های انتخابی خود استفاده کنید.

همچنین می توانید بر روی Customize Days ضربه بزنید و روزهای خاص را برای اعمال محدودیت زمانی انتخاب کنید.


مرحله 8: پس از آن، روی Add در گوشه سمت راست بالا ضربه بزنید تا محدودیت برنامه را تنظیم کنید.

محدودیت برنامه شما روی صفحه قابل مشاهده خواهد بود.

پس از تنظیم محدودیتهای برنامه، میتوانید از گذرواژه زمان نمایش در iPhone یا iPad خود نیز استفاده کنید تا هیچکس، بهویژه بچههای شما، با این تنظیمات سرهمبندی نکند.
محدودیت های برنامه را در iPhone و iPad ویرایش یا حذف کنید
در اینجا نحوه ایجاد تغییرات در App Limits در iPhone یا iPad خود آورده شده است. مراحل برای iPhone و iPad یکسان باقی می مانند.
مرحله 1: برنامه تنظیمات را در iPhone یا iPad خود باز کنید.

گام 2: روی Screen Time ضربه بزنید.

مرحله 3: روی App Limits ضربه بزنید.

مرحله 4: برای ویرایش یک محدودیت برنامه، روی نام برنامه خود ضربه بزنید.

میتوانید محدودیت برنامه را غیرفعال کنید، محدودیت زمانی استفاده از برنامه را تغییر دهید یا فهرست برنامههایی را ویرایش کنید که از همان محدودیت زمانی پیروی میکنند.

نحوه تنظیم محدودیت برنامه در مک
اگر برای دریافت تماسهای تلفنی یا اعلانها از برنامهها بیشتر به Mac خود متکی هستید، میتوانید محدودیتهای برنامه را در Mac خود تنظیم کنید تا تمرکز خود را مدیریت کنید. باید مطمئن شوید که Screen Time در مک شما فعال است. در اینجا نحوه تنظیم محدودیت های برنامه آورده شده است.
مرحله 1: Command + Spacebar را فشار دهید تا Spotlight Search باز شود، تایپ کنید تنظیمات سیستم، و Return را فشار دهید.

گام 2: از نوار کناری سمت چپ روی Screen Time کلیک کنید.

مرحله 3: از قسمت سمت راست App Limits را انتخاب کنید.

مرحله 4: روی Add Limit کلیک کنید.

مرحله 5: برای اعمال محدودیت، دسته برنامه را انتخاب کنید.

همچنین می توانید یک برنامه خاص را از یک دسته برای تنظیم محدودیت های برنامه انتخاب کنید.

مرحله 6: پس از انتخاب برنامه، زمان استفاده روزانه از آن را تنظیم کنید.

همچنین میتوانید روی Edit در کنار Custom کلیک کنید تا روزهای خاصی را برای اعمال محدودیت برنامه انتخاب کنید.

مرحله 7: بعد از اینکه همه چیز را انتخاب کردید، برای تایید روی Done در سمت راست پایین کلیک کنید.

محدودیت برنامه شما روی صفحه قابل مشاهده خواهد بود.
محدودیت های برنامه را در مک ویرایش یا حذف کنید
در اینجا نحوه تغییر محدودیت های برنامه در مک خود آورده شده است.
مرحله 1: Command + Spacebar را فشار دهید تا Spotlight Search باز شود، تایپ کنید تنظیمات سیستم، و Return را فشار دهید.

گام 2: از منوی سمت چپ روی Screen Time کلیک کنید.

مرحله 3: App Limits را انتخاب کنید.

مرحله 4: روی Edit در کنار App Limit که ایجاد کردید کلیک کنید.

می توانید زمان را ویرایش کنید، محدودیت برنامه را حذف کنید یا روزهای اعمال محدودیت برنامه را تغییر دهید.

حواس پرتی خود را محدود کنید
ویژگی App Limit یک راه عالی برای محدود کردن حواس پرتی و تمرکز بر انجام کارهای مهم است. برای اینکه این ویژگی کار کند، مهم است که از Screen Time هوشمندانه استفاده کنید. اگر محدودیتهای Screen Time در آیفون شما کار نمیکند، به پست ما مراجعه کنید.
امیدواریم از این مقاله مجله نود و هشت زوم نیز استفاده لازم را کرده باشید و در صورت تمایل آنرا با دوستان خود به اشتراک بگذارید و با امتیاز از قسمت پایین و درج نظرات باعث دلگرمی مجموعه مجله 98zoom باشید
لینک کوتاه مقاله : https://5ia.ir/Bmv
کوتاه کننده لینک
کد QR :

 t_98zoom@ به کانال تلگرام 98 زوم بپیوندید
t_98zoom@ به کانال تلگرام 98 زوم بپیوندید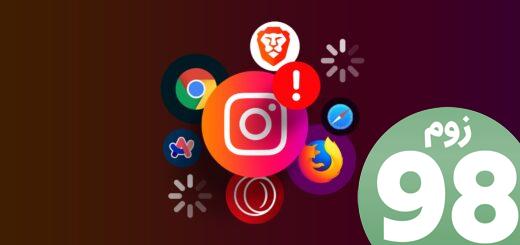
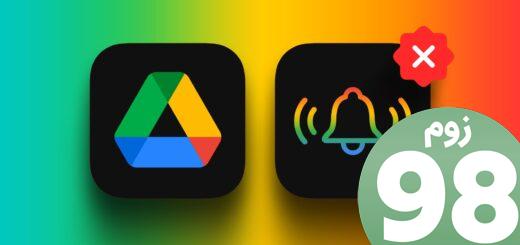
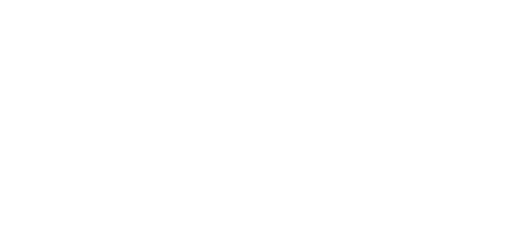





آخرین دیدگاهها