نحوه تغییر تنظیمات بزرگنمایی در گوگل کروم
در این مقاله تخصصی از مجله 98zoom میخواهیم از نحوه تغییر تنظیمات بزرگنمایی در گوگل کروم
با شما صحبت کنیم ، پس با یک مقاله مفید و آموزشی دیگر از تیم نود و هشت زوم همراه ما باشید :
هنگام مرور وب، با وب سایت هایی با متن و تصاویری مواجه می شوید که برای مشاهده راحت بسیار کوچک یا خیلی بزرگ هستند. تنظیم سطح بزرگنمایی به شما این امکان را می دهد که صفحات وب را مطابق میل خود کوچک یا بزرگ کنید. Google Chrome، مانند اکثر مرورگرها، به شما امکان می دهد تنظیمات پیش فرض بزرگنمایی را در چند مرحله آسان تغییر دهید.

اگر در خواندن عناصر یک وب سایت مشکل دارید، نیازی به فشار دادن به چشمانتان نیست. این راهنما به شما نشان می دهد که چگونه سطح بزرگنمایی پیش فرض را در Google Chrome برای رایانه شخصی یا مک خود به همراه سایر نکات مفید تنظیم کنید. بنابراین، بیایید نگاهی بیندازیم.
نحوه تغییر سطح بزرگنمایی پیش فرض در گوگل کروم
سطح زوم پیش فرض 100٪ در Google Chrome ممکن است برای همه ایده آل نباشد. خبر خوب این است که تنظیم سطح بزرگنمایی پیشفرض در کروم و بهبود تجربه مرور شما نسبتاً ساده است. در اینجا نحوه انجام آن آمده است.
مرحله 1: Google Chrome را در رایانه خود باز کنید. روی نماد منوی سه نقطه عمودی در گوشه سمت راست بالا کلیک کنید و تنظیمات را از منوی زمینه انتخاب کنید.

گام 2: تب Appearance را از قسمت سمت چپ انتخاب کنید.

مرحله 3: روی منوی کشویی کنار صفحه بزرگنمایی کلیک کنید و مقدار دلخواه خود را از لیست انتخاب کنید.

سطح بزرگنمایی پیشفرض شما برای همه وبسایتها اعمال میشود مگر اینکه خلاف آن مشخص شده باشد.
نحوه تنظیم سطح بزرگنمایی برای یک وب سایت خاص در Google Chrome
از آنجایی که وبسایتها طراحیهای متفاوتی دارند، سطح بزرگنمایی پیشفرض که در Chrome تنظیم میکنید ممکن است برای همه آنها خوب کار نکند. برای بهبود تجربه مرور خود در وب سایت های مورد علاقه خود، می توانید سطح بزرگنمایی متفاوتی را بر اساس نیاز خود تنظیم کنید.
برای تنظیم یک سطح بزرگنمایی سفارشی برای یک وب سایت در Chrome، از این مراحل استفاده کنید:
مرحله 1: Google Chrome را باز کنید و به وب سایتی بروید که می خواهید سطح بزرگنمایی را در آن تنظیم کنید.
گام 2: روی نماد منو (سه نقطه عمودی) در گوشه بالا سمت راست کلیک کنید و از دکمه مثبت (+) یا منهای (-) در کنار زوم برای بزرگنمایی یا کوچکنمایی به ترتیب استفاده کنید.

همچنین، کلید Ctrl (ویندوز) یا Cmd (Mac) را فشار داده و نگه دارید و با موس خود به داخل یا خارج بروید تا سطح زوم را تغییر دهید.
Google Chrome تنظیمات برگزیده شما را برای آن وب سایت ذخیره می کند. می توانید مراحل بالا را برای تنظیم سطوح مختلف بزرگنمایی برای وب سایت های مختلف تکرار کنید.
نحوه بازنشانی سطح بزرگنمایی برای وب سایت ها در گوگل کروم
در Google Chrome، می توانید هر سطح بزرگنمایی سفارشی تنظیم شده برای وب سایت های مختلف را بازنشانی کنید. این به مرورگر اجازه می دهد تا آن وب سایت ها را با سطح بزرگنمایی پیش فرض بارگیری کند.
برای بازنشانی سطح بزرگنمایی وبسایتها در Chrome، از این مراحل استفاده کنید:
مرحله 1: Google Chrome را در رایانه خود باز کنید. روی نماد منو در گوشه سمت راست بالا کلیک کنید و تنظیمات را انتخاب کنید.

گام 2: به تب Privacy and Security بروید.

مرحله 4: روی تنظیمات سایت کلیک کنید.

مرحله 5: به قسمت Content بروید و روی Additional content settings کلیک کنید تا آن را بزرگ کنید.

مرحله 6: روی Zoom levels کلیک کنید.

مرحله 7: در این بخش، لیستی از وب سایت هایی را که برای آنها یک سطح بزرگنمایی سفارشی تعیین کرده اید، پیدا خواهید کرد. برای حذف تنظیمات بزرگنمایی، روی نماد X در کنار یک وب سایت کلیک کنید.

پاداش: نحوه تغییر اندازه قلم در گوگل کروم
افزایش یا کاهش سطح بزرگنمایی یک وب سایت بر تمام عناصر صفحه، از جمله متن، تصاویر و ویدیوها تأثیر می گذارد. با این حال، گاهی اوقات ممکن است متنی بسیار بزرگ یا خیلی کوچک ایجاد شود. برای جلوگیری از این امر، می توانید اندازه فونت پیش فرض را در کروم تغییر دهید. این به Chrome اجازه میدهد فقط اندازه متن را در وبسایتها تغییر دهد بدون اینکه بر اندازه سایر عناصر بصری تأثیر بگذارد.
برای تغییر اندازه فونت در گوگل کروم:
مرحله 1: Google Chrome را در رایانه خود باز کنید. روی نماد منوی سه نقطه عمودی در گوشه سمت راست بالا کلیک کنید و تنظیمات را از منوی زمینه انتخاب کنید.

گام 2: تب Appearance را از قسمت سمت چپ انتخاب کنید.

مرحله 3: روی منوی کشویی کنار اندازه قلم کلیک کنید و از میان گزینه های موجود انتخاب کنید: خیلی کوچک، کوچک، متوسط، بزرگ یا خیلی بزرگ.

توجه داشته باشید که برخی از وب سایت ها به مرورگرها اجازه نمی دهند اندازه متن را به تنهایی تنظیم کنند، بنابراین تغییرات فوق بر آن سایت ها تأثیر نمی گذارد. در این صورت، برای بهینه سازی تجربه مرور خود، باید یک سطح بزرگنمایی سفارشی تنظیم کنید.
راه خود را برای مرور بهتر زوم کنید
با تنظیم سطح زوم مطابق با ترجیحات خود، می توانید مرور را راحت تر کنید. گفته میشود، اگر از Chrome عمدتاً برای خواندن محتوا استفاده میکنید، میتوانید از حالت خواننده برای شلوغ کردن صفحات و تمرکز روی موارد مهم استفاده کنید.
امیدواریم از این مقاله مجله نود و هشت زوم نیز استفاده لازم را کرده باشید و در صورت تمایل آنرا با دوستان خود به اشتراک بگذارید و با امتیاز از قسمت پایین و درج نظرات باعث دلگرمی مجموعه مجله 98zoom باشید
لینک کوتاه مقاله : https://5ia.ir/VQK
کوتاه کننده لینک
کد QR :

 t_98zoom@ به کانال تلگرام 98 زوم بپیوندید
t_98zoom@ به کانال تلگرام 98 زوم بپیوندید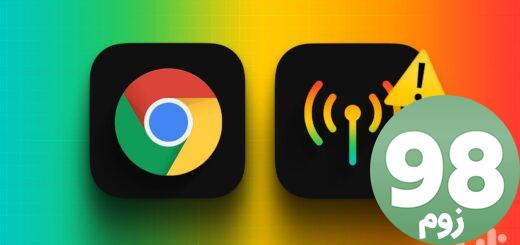

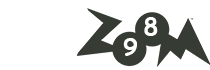





آخرین دیدگاهها