نحوه تغییر زبان نمایش و نگارش در مایکروسافت اکسل
در این مقاله تخصصی از مجله 98zoom میخواهیم از نحوه تغییر زبان نمایش و نگارش در مایکروسافت اکسل
با شما صحبت کنیم ، پس با یک مقاله مفید و آموزشی دیگر از تیم نود و هشت زوم همراه ما باشید :
به طور پیشفرض، همه برنامههای آفیس شما، از جمله اکسل، از همان زبانی استفاده میکنند که سیستم شما استفاده میکند. با این حال، اکسل برای ارائه خدمات به کاربران از سراسر جهان، از چندین زبان پشتیبانی می کند. و خبر خوب این است که تغییر صفحه نمایش و زبان نوشتن در مایکروسافت اکسل ساده است.

اکسل انعطاف پذیری را برای تنظیم زبان نمایش و نوشتن به طور مستقل ارائه می دهد و به شما امکان می دهد از رابط به یک زبان استفاده کنید و صفحات گسترده را به زبان دیگر ویرایش کنید. این راهنما شما را از طریق مراحل لازم برای تغییر صفحه نمایش و زبان نوشتن در Microsoft Excel برای رایانه شخصی و وب راهنمایی می کند.
نحوه تغییر زبان نمایش در مایکروسافت اکسل
زبان نمایش زبانی است که اکسل در سرتاسر رابط کاربری خود از آن استفاده می کند که شامل منوها، دکمه ها، کادرهای محاوره ای و غیره است. برای افزودن یا تغییر زبان نمایش در مایکروسافت اکسل، از این مراحل استفاده کنید:
مرحله 1: برنامه Microsoft Excel را روی رایانه شخصی خود باز کنید.
گام 2: روی منوی File در گوشه بالا سمت چپ کلیک کنید.

مرحله 3: از نوار کناری سمت چپ گزینه ها را انتخاب کنید.

مرحله 4: در پنجره اکسل Options، به تب Language بروید.

مرحله 5: در زیر زبان نمایش آفیس، روی دکمه افزودن زبان کلیک کنید.

مرحله 6: در کادر پاپ آپ، زبانی را که می خواهید استفاده کنید انتخاب کنید، کادر “تنظیم به عنوان زبان نمایش آفیس” را علامت بزنید و روی Install کلیک کنید.

مرحله 7: روی OK کلیک کنید و منتظر بمانید تا Office بسته زبان را دانلود کند.

مرحله 8: پس از اتمام دانلود، روی Continue کلیک کنید تا اکسل را ببندید و زبان نمایش جدید را اعمال کنید. مطمئن شوید که کار خود را از قبل ذخیره کرده اید.

صبر کنید تا Office زبان جدید را اعمال کند و اکسل را دوباره باز کنید. شایان ذکر است که هر تغییر زبانی که در اکسل ایجاد می کنید، سایر برنامه های آفیس مانند Word و PowerPoint را نیز تحت تاثیر قرار می دهد.
نحوه تغییر زبان نگارش در مایکروسافت اکسل
زبان تألیف (یا زبان ویرایش) زبانی است که برای نوشتن متن یا اعداد در صفحات گسترده خود استفاده می کنید. اگر با همکاران یا مشتریانی همکاری می کنید که به زبان دیگری صحبت می کنند یا به سادگی ترجیح می دهند از اکسل به زبانی که بیشتر با آن آشنا هستید استفاده کنید، تغییر زبان نوشتن در مایکروسافت اکسل ساده است. در اینجا مراحلی وجود دارد که می توانید دنبال کنید.
مرحله 1: مایکروسافت اکسل را روی رایانه شخصی خود باز کنید.
گام 2: روی منوی File در گوشه بالا سمت چپ کلیک کنید.

مرحله 3: از نوار کناری سمت چپ گزینه ها را انتخاب کنید.

مرحله 4: به زبانه زبان بروید.

مرحله 5: در بخش «زبانهای تألیف دفتر و تصحیح»، دکمه افزودن زبان را انتخاب کنید.

مرحله 6: در فهرست اسکرول کنید تا زبان مورد نظر خود را انتخاب کنید. اگر زبان از تصحیح پشتیبانی میکند، کادر انتخاب «دریافت ابزارهای تصحیح» را علامت بزنید و روی افزودن کلیک کنید.

مرحله 7: زبان تازه اضافه شده را انتخاب کنید و روی دکمه Set as preferred کلیک کنید.

مرحله 8: برای تایید روی Yes کلیک کنید.

پس از انجام مراحل بالا اکسل را مجددا راه اندازی کنید. با این کار زبان پیشفرض نگارش (ویرایش) و غلطگیری املا (اثبات) در اکسل تغییر میکند.
نحوه تغییر زبان در مایکروسافت اکسل آنلاین
اگر نسخه مبتنی بر وب اکسل را ترجیح می دهید، می توانید از مراحل زیر برای تغییر زبان پیش فرض استفاده کنید. توجه داشته باشید که تغییرات زبان در سایر برنامه های وب آفیس منعکس خواهد شد.
مرحله 1: هر مرورگر وب را باز کنید، از وب سایت Microsoft Office بازدید کنید و سپس وارد حساب خود شوید.
گام 2: روی نماد نمایه خود در گوشه سمت راست بالا کلیک کنید و نمایه من را انتخاب کنید.

مرحله 3: به قسمت Language info رفته و Display language را انتخاب کنید.

مرحله 4: در فهرست اسکرول کنید یا از کادر جستجو برای انتخاب زبان نمایشی که می خواهید استفاده کنید استفاده کنید. سپس روی دکمه Change display language کلیک کنید.

مرحله 5: برای تایید روی OK کلیک کنید.

پس از انجام مراحل بالا، اکسل به زبان مشخص شده باز می شود.
اگر می خواهید زبان دیگری را برای اثبات در Excel Online تنظیم کنید، می توانید این مراحل را دنبال کنید:
مرحله 1: وب سایت Microsoft Excel را در یک مرورگر وب باز کنید. یک فایل اکسل را باز کنید که می خواهید زبان تصحیح آن را تغییر دهید.
گام 2: روی تب Review در بالا کلیک کنید.

مرحله 3: روی Spelling کلیک کنید.

مرحله 4: در پانلی که در سمت راست شما ظاهر می شود، از منوی کشویی زیر زبان فرهنگ لغت استفاده کنید تا زبان تصحیح مورد نظر خود را انتخاب کنید.

استاد اکسل در هر زبانی
همانطور که دیدیم، تغییر زبان نمایش و نوشتن در اکسل، صرف نظر از اینکه از برنامه دسکتاپ یا نسخه وب آن استفاده می کنید، چندان دشوار نیست. پس برای چی منتظری؟ ادامه دهید و شروع به استفاده از اکسل به زبان دلخواه خود کنید.
امیدواریم از این مقاله مجله نود و هشت زوم نیز استفاده لازم را کرده باشید و در صورت تمایل آنرا با دوستان خود به اشتراک بگذارید و با امتیاز از قسمت پایین و درج نظرات باعث دلگرمی مجموعه مجله 98zoom باشید
لینک کوتاه مقاله : https://5ia.ir/TbCxap
کوتاه کننده لینک
کد QR :

 t_98zoom@ به کانال تلگرام 98 زوم بپیوندید
t_98zoom@ به کانال تلگرام 98 زوم بپیوندید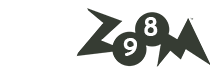
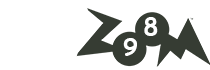






آخرین دیدگاهها